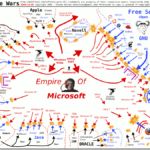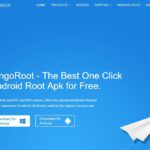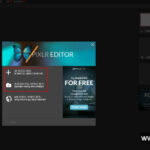저는 서브 노트북으로 대만 제조사 Acer의 Aspire ES 13 (ES1-331-P1PV) 노트북을 현재까지도 사용중입니다. 대략 구입한지는 햇수로 4년째 되었네요. ( 2015년말 구입 ) 그 때 당시에 대략 37만원이 채 안되는 금액에 구입하였으니 저가형이면서 단순 문서 작업 및 인터넷 서핑 용도로는 꽤 가성비가 좋은 노트북입니다.
그런데 최근들어서 구글 크롬을 사용하여 인터넷 서핑을 하다보면 버벅거려서 도저히 사용하기 어려운 상황에 부딛히게 되었습니다. RAM 4기가에 SATA HDD 500 기가의 Windows 10의 사양이었는데, 아무래도 CPU도 저사양 이기도 하고 특히 SATA 하드 디스크의 성능은 웹 서핑 용도로도 꽤 사용하기 불편한 상황이었나 봅니다.
그래서 최근에 일반 데스크탑 PC 에서 SSD로 변경한 후에 실 체감 속도의 향상을 직접 체험하고 난 후 Aspire ES 13 노트북의 SATA HDD를 SSD로 변경해 보기로 했습니다. 250G의 삼성 SSD는 2019년 현재 5만원 내외의 가격으로 판매를 하고 있습니다. 5만원으로 노트북 성능이 향상되어 노트북을 사용하기 불편하지 않다면 기꺼이 투자할 수 있을꺼 같습니다.
이번 포스트에는 Acer의 Aspire ES 13 모델(ES1-331-P1PV)의 분해 방법 및 SSD로 업그레이드 하는 방법에 대해 기술해 볼까 합니다. 대신에 분해 후 모든 과실은 본인이 져야 된다는 사실을 명심하시기 바랍니다.
목차
Aspire ES 13 노트북 분해시 준비물 ( SSD 업그레이드 )
Aspire ES 13 노트북은 실제로 분해하기가 그리 어렵지 않은 노트북입니다. 따라서 노트북의 분해에 필요한 드라이버(십자, 일자)와 업그레이드시 사용할 SSD 디스크 정도만 준비하면 됩니다. ( 노트북은 당연히 준비해야겠죠?) 또 새로 설치할 Windows의 USB 설치 이미지도 준비해 놓습니다.

얼마전에 구입한 삼성 860 EVO SSD 250 GB 입니다. 5만원 정도에 구입했습니다. 2.5인치 노트북용 SSD 구입하면 Aspire ES 13에 장착이 가능합니다.

제가 가지고 있는 Acer Aspire ES 13 (ES1-331-P1PV) 입니다. 2015년 당시에 37만원 정도에 구입했었습니다.

대략적인 사양은 Intel Pentium Quad Core N3700(2.4Ghz) CPU에 4GB DDR3L 메모리, SATA 500 GB 하드디스크, HDMI Port, USB 3.0, Gigabit LAN, WIFI 등을 지원합니다.
Aspire ES 13 분해하기
그럼 본격적으로 Aspire ES 13을 분해해 볼까요? 참고로 당시에 출시된 Aspire ES 제품군들은 분해 방법이 동일하니 이 포스트 참고하셔서 분해하셔도 무방할 것으로 생각됩니다.

먼저 Aspire ES 13 노트북을 뒤집어서 위 사진을 참고하셔서 빨간 원으로 표시된 부분의 나사를 풀어주시기 바랍니다. 총 12개의 나사가 풀려야 노트북 하단의 판넬이 열리게 됩니다.

특히 가운데에 Warranty 관련 스티커가 붙어있는 나사까지 풀어줘야 분해가 가능하답니다. 위 경고문에 겁이나서 분해가 고민되시는 분들은… 안하셔도 무방합니다. 만약 분해하시더라도 이상시에는 책임지지 않으니 주의하셔서 분해하시기 바랍니다. 저는 뭐 이런거 자주 해봐서 바로 스티커 떼어내고 나사를 풀었습니다.

나사를 다 풀었으면 일자 드라이버를 사용해서 하단 플라스틱 판넬을 살짝 들어서 조금씩 떼내 줍니다. “딱딱” 소리와 함께 조심히 뜯어내면 됩니다.

짠~! 드디어 노트북 하단 판넬이 열렸네요. 사실 나사 푸는 부분은 여기까지 하면 됩니다. 이 상태에서 DDR3L 메모리 및 2.5인치 디스크를 교체 할 수 있습니다. 참고로 DDR3L 메모리 슬롯에 DDR4 메모리를 끼울수가 없습니다. ( 용량 늘리실려면 DDR3L 용 메모리를 사다가 끼우셔야 해요. )

일단 여기서 주목할 것은 기존에 끼워져 있던 SATA 하드 디스크를 SSD로 교체하는 거겠죠? 윗 사진에 나타난 검은 부분이 SATA 하드 디스크가 있는 부분입니다. 사진 속 오른쪽 상단의 은색 나사를 조심스레 돌려서 풀어 줍니다.

기존에 장착되어 있는 SATA 하드 디스크입니다. 웨스턴 디지털 HDD가 장착되어 있었네요.

SSD를 장착하려면 기존에 있던 HDD의 알루미늄 가드를 풀어야 합니다. 사진속의 나사를 조심스레 풀어주세요.

그 다음에 구입한 SSD에 그대로 장착하면 됩니다.

이제 SSD를 노트북의 SATA 커넥터에 끼워야 합니다. 조심스레 구입한 SSD를 SATA 커넥터에 끼워주고 역순으로 나사를 조이면 됩니다.

짠! SSD를 장착은 Aspire ES 13 노트북입니다. 이 상태에서 노트북 뒷면 플라스틱 판넬을 조심스레 끼워주고 나사를 채워주면 SSD 교체 작업이 끝나게 됩니다. 어때요? 정말 쉽죠?^^
SSD 업그레이드 후 Aspire ES 13 부팅 설정 및 Windows 설치
기존에 사용했던 HDD를 제거했고 SSD는 부팅 관련 코드가 사라졌기 때문에 노트북은 먹통이 된 상태입니다. 그래서 준비했던 Windows 설치 이미지 USB를 USB포트에 꼽고 노트북 부팅 후 F2나 Delete 키를 눌러서 BIOS로 들어갑니다.
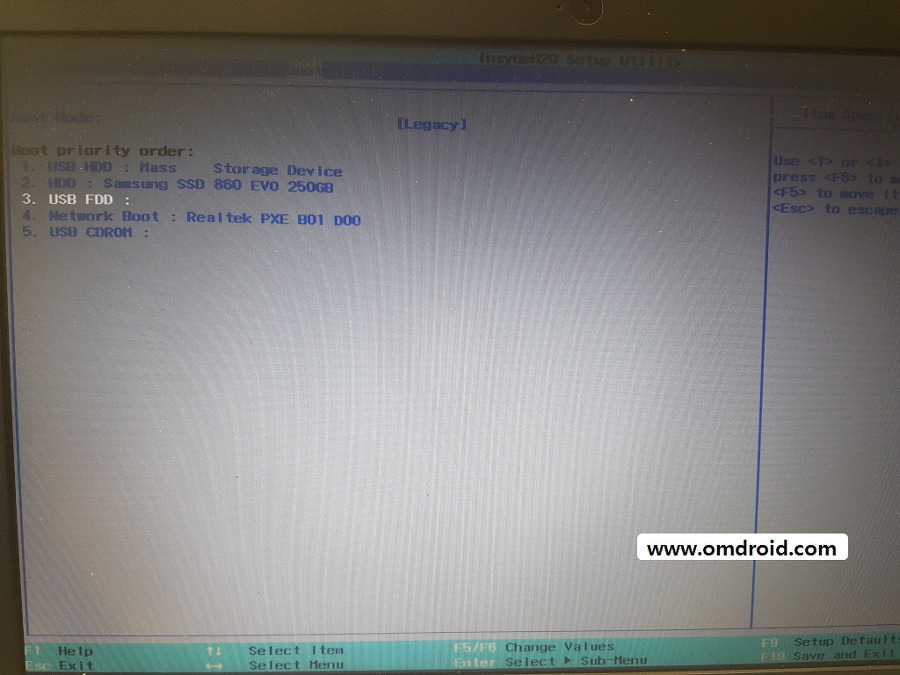
Boot 쪽 메뉴로 이동하여 Boot priority를 USB HDD를 맨 첫번째로 옮겨주세요. (F5/F6 키사용) 여기서 SSD가 정상적으로 동작한다면 사진에서와 같이 SSD가 인식이 될겁니다.
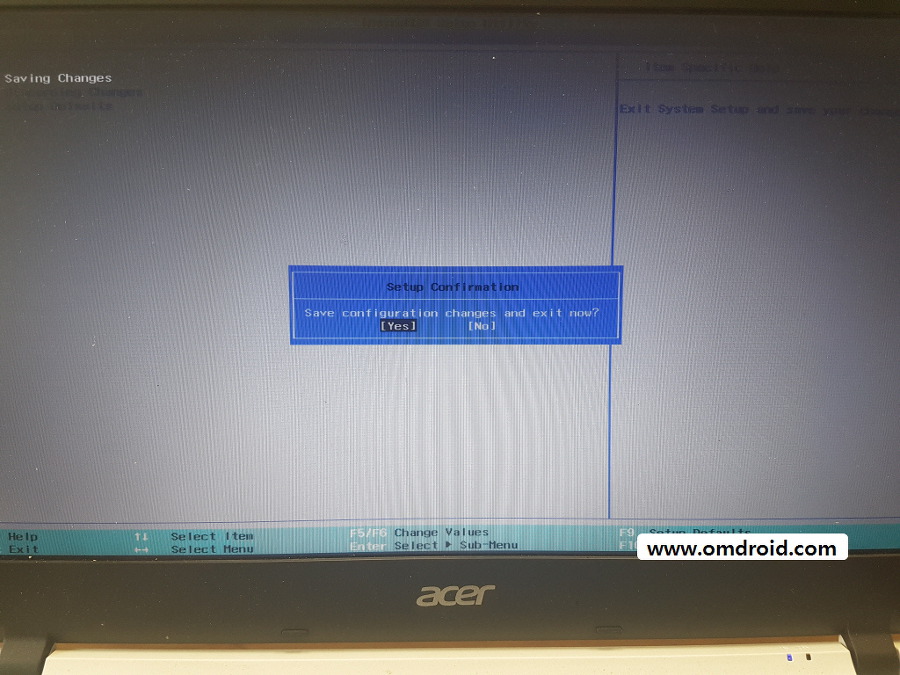
설정이 완료되었으면 Saving Changes를 선택하여 저장을 하고 BIOS를 종료합니다. 그 다음에 재부팅을 하면 USB의 Windows 설치 이미지로 부팅이 됩니다.
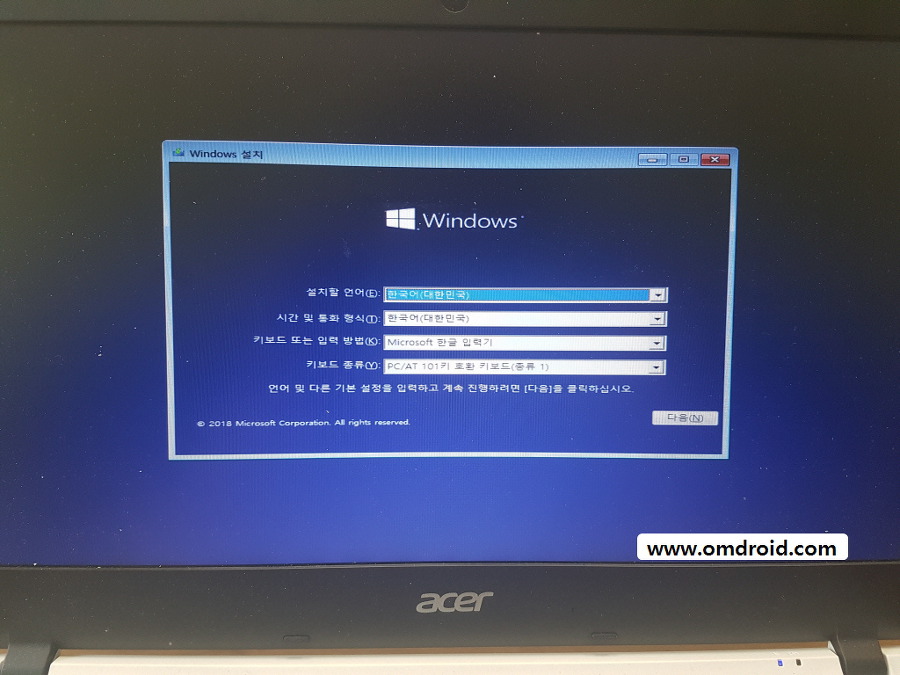
와우~ 잘 인식 되네요. 설치 후 확인을 해보니… 확실히 SSD가 부팅 속도가 체감 속도가 훨씬 빠르다는것을 알수 있었습니다. 저같이 구형 노트북을 가지고 계신 분들은 성능 향상을 위해서 SSD로 업그레이드를 하시는 것을 권장합니다.
이제 제 Aspire ES 13 노트북은 쓸만한 노트북으로 탈바꿈 하였습니다.^^