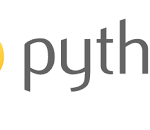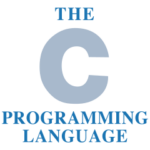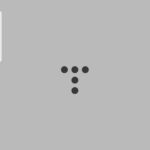얼마전 집에서 개인 서버로 쓰던 PC가 어느순간 부터 “삐~~~” 하면서 비프음이 지속적으로 들리더니 부팅이 정상적으로 되지 않는 현상이 발생했습니다. PC를 구입한지는 대략 5~6년 정도 된거 같네요. 당시에는 최신 PC였는데 이렇게 세월이 금방 지나가버린거 같습니다. 그럼에도 개인 서버로 사용하기에는 꽤 괜찮은 사양이고 현재까지도 사용하기에 괜찮은 PC 입니다.
그러다가 몇번 다시 재부팅을 해보면 정상적으로 부팅이 됩니다. 잘 쓰고 있다가 다시 PC를 껐다 켜면 “삐~~~~” 하는 소리와 함께 정상 부팅이 되지 않는 현상이 재현됩니다. 아무래도 뭔가 이상이 있다는 판단하에 PC 케이스를 열어서 내부를 확인해 보기로 했습니다.
딱히 외형상으로 이상도 없었고 타는 냄새도 나지 않습니다. 뽁뽁이로 PC 케이스내에 먼지를 한번 전체적으로 제거를 해주었지만 증상은 마찬가지였습니다. 그럼 PC 부품 중에 하나가 약간 이상할꺼 같다는 의심을 하기 시작했습니다.
일단 증상은 부팅 후 지속적인 “삐~~~~” 하는 비프음이니 사례를 찾아봤으나 AMI, AWARD, Phoenix BIOS 가 각각 약간씩 다르더군요. 그런데 제 PC는 Biostar 라는 제조사에서 만든 마더보드인데 위에 언급한 BIOS중에 AMI BIOS를 내장한거 같습니다.
AMI BIOS의 비프음 진단을 확인해 본 바로는 지속적인 비프음은 “CPU 과열” 혹은 “시스템 에러” 이라고 나오더군요. 흠 아무래도 이상합니다. CPU 과열을 일으킬만한 요소가 뭐가 있을까? 라고 켜져있는 PC를 유심히 관찰해본 결과… 유난히도 팬 소리가 큰 “파워 서플라이”를 의심하기 시작했습니다. 본래 “파워 서플라이”의 소음이 그리 심하지 않았는데 어느 순간부터 파워 서플라이 소음이 부쩍 심해진거 같더군요.
예전에도 꽤 많은 PC들을 조립하고 분해하면서 경험했던 바로는 “파워 서플라이” 이상이 PC 부팅을 정상적으로 하지 못하게 하는 요소였던 것으로 기억합니다. 그래서 이 참에 PC를 조립하지도 벌써 6년정도 되었으니 더 오래 사용하기 위해서 “파워 서플라이”를 새로 구입하기로 결정했습니다.
목차
PC 고장의 주요원인 중 하나인 “파워 서플라이” 고장
우리가 PC를 구입할때나 조립을 할때 그리 신경쓰지 않는 부품이 하나 있습니다. 바로 “파워 서플라이(Power Supply)” 입니다.

파워 서플라이는 생각보다 PC에서 중요합니다. PC의 각 부품에 전기가 안정적으로 공급이 될려면 파워 서플라이가 그 역할을 담당하는데 만약 파워 서플라이가 부실하면 PC의 동작에도 문제가 있을 뿐더러 다른 부품들의 고장을 일으키게 하는 원인이 되기도 합니다. 따라서 파워 서플라이는 품질에 문제가 없는 제품을 구입하는게 좋습니다.
저도 돈이 없을 학생 시절에는 PC 업그레이드의 비용을 줄이고자 제일 만만했던 “파워 서플라이”를 최대한 싼 가격의 제품을 선택했었습니다. 그 결과는? 시간이 지나면 PC의 전원이 켜지지 않거나 오동작을 하는 경우를 경험을 하게 된거 같습니다. 그때마다 고장이 원인이 뭔지 한참을 헤맸지만 “파워 서플라이”를 교체해 주면 간단히 해결되는 문제였습니다.
그래서 “파워 서플라이” 고장 문제를 경험하고 나서는 PC를 조립하거나 업그레이드 할때에 “파워 서플라이”는 약간 비용을 더 주고라도 안정적이고 평가가 괜찮은 제품을 선호하는 편입니다. 요즘은 노트북의 수요가 늘어나고 데스크탑 PC의 수요가 줄어들어서 국내에서 제조된 “파워 서플라이”는 거의 없다고 봐야 할꺼 같습니다. 대부분의 “파워 서플라이”는 중국에서 OEM 방식으로 들여온 제품들이 대다수라고 봐야 하겠네요.
따라서 그런걸 감안해서라도 싸구려 제품은 되도록 선택하지 않는게 좋습니다. 같은 OEM 제품이라도 전통적인 제조사에서 들여온 제품이거나 사람들의 평이 좋은 제품을 선택하는게 좋습니다. 파워 서플라이도 제품에 따라서 가격이 천차만별인데요, 1~2만원 대의 저가형 제품은 아무래도 품질 보증이 안되거나 고장이 자주 날 수 있으니 다소 비용을 더 지불하더라도 3~5만원대의 평이 좋은 제품을 선택하시는거 좋을꺼 같습니다.
그럼에도 불구하고 PC의 “파워 서플라이”는 오래 사용하다 보면 으레 고장이 발생합니다. 즉 한번 사면 계속 사용할 수 있는 부품이 절대 아닙니다. 만약 저와 같은 사례를 경험하셨다면? “파워 서플라이” 교체를 하면 쉽게 PC를 고칠 수 있습니다.
교체 1단계, 파워 서플라이 구입하기
일단 “파워 서플라이”를 교체하려면 “파워 서플라이”를 구입을 새로 해야겠죠? 구입처는 다양합니다. 저는 시간관계상 인터넷 마켓으로 주로 주문을 하고 있습니다. 기타 주변의 전자상가나 컴퓨터 관련 매장에 가시면 “파워 서플라이”는 쉽게 구입할 수 있습니다.

인터넷 마켓을 통해 주문하여 택배로 받은 “파워 서플라이” 입니다. 이번에 구입한 제품은 잘만테크에서 판매하는 제품인듯 합니다. “잘만테크”는 쿨러로 유명한 기업이었는데, 최근에는 “파워 서플라이”도 판매를 하는거 같습니다.

뒤로 돌려 보니 “EcoMax 600W 38+” 라고 되어 있네요. 현재 인터켓 마켓에서는 3만원 후반 ~ 4만원 대에 판매를 하고 있습니다. 사용자들의 평을 보니 가성비가 괜찮다고 해서 구입을 하게 되었습니다.
교체 2단계, 기존 고장난 “파워 서플라이” 분리
자 그럼, 본격적으로 “파워 서플라이”를 교체를 해봐야 겠네요. 먼저 문제가 있는 PC의 본체의 파워 서플라이 쪽에 전원을 끄고, 전원 케이블을 분리를 해야 합니다.

현재 전원이 켜져 있는 상태인 제 PC 케이스의 모습입니다. 위 사진의 왼쪽 상단에 “파워 서플라이”가 장착이 되어 있네요.

제 PC에 장착되어 있던 “파워 서플라이” 입니다. 구입할 적에 한 4~5만원을 들여서 구입한 듯 한데, 벌써 수명이 다한듯 싶네요. 그동안 고생했으니 임무 교대를 해줘야 할듯 합니다.

파워 서플라이 분리 작업은 그리 어렵지 않습니다. 위의 사진중에서 PC 케이스를 전체적을 찍은 사진이 있는데요, 그 사진에서 보이듯이 파워 서플라이와 마더보드, 하드 디스크, CD-ROM 등과 연결된 케이블들을 죄다 제거하면 됩니다. 그런 다름에 마지막으로 “파워 서플라이” 뒷쪽의 나사를 풀어 빼내면 끝입니다.
제 PC에 원래 있던 “파워 서플라이”가 말끔하게 분리된 모습입니다.
교체 3단계, 새로 구입한 파워 서플라이 연결 및 케이블 연결
“파워 서플라이”가 분리가 잘 되었다면 이제 새로 구입한 신규 “파워 서플라이”를 PC 본체에 연결을 해야 됩니다. 먼저 구입한 파워 서플라이를 PC의 케이스에 끼워서 나사를 채워줍니다.

총 4개의 나사를 채워주면 PC 케이스에 “파워 서플라이”를 고정시키는 일은 일단 완료되었다고 보면 됩니다. 작업을 할때에는 위의 사진처럼 파워 케이블을 제거하고 스위치를 OFF 시킨 상태에서 작업을 하시기 바랍니다.

다음으로 20~20 핀짜리 메인 커넥터를 마더보드에 연결해 줍니다. 메인 커넥터의 크기는 마더보드에 따라 약간씩 다르지만 일반적으로 20핀, 24핀이 주로 많습니다. 제 마더보드는 24핀 짜리 입니다.

다음으로 CPU쪽 파워 커넥터를 연결해 줍니다. 제 마더보드는 CPU 쪽에 4핀 커넥터를 끼워주면 되는데요, 새로 구입한 “파워 서플라이”는 8핀 까지도 지원을 해주는거 같습니다.

4핀 짜리에 끼울려면 요렇게 분리를 하면 됩니다. 요렇게 분리를 한 상태에서,

CPU 쪽에 꼽아주면, 일단 CPU쪽은 정상적으로 연결이 된 거라고 볼 수 있습니다.

다음으로는 하드디스크의 SATA 전원 케이블을 연결해야 합니다. 요즘 대부분의 PC는 SATA 방식의 하드디스크를 사용하는데, SATA 하드 디스크의 전원은 위 사진의 모양처럼 생겼습니다. 요 커넥터도 파워 서플라이에 따라 다르지만 4~6개 정도 커넥터가 존재할 겁니다. 요 모양의 커넥터를 하드 디스크에 연결해주면 됩니다. ( CD-ROM도 이때 연결해 주면 됩니다. )

위의 사진처럼 SATA 파워 케이블을 연결해 주면 됩니다. 바로 옆에는 SATA BUS 케이블이 보이네요.

다음에는 기존의 PC 케이스의 LCD나 스피커 등의 전원이 연결되어 있던 커넥터를 연결해 주면 됩니다. 이 커넥터를 연결해 줘야 PC 케이스에서 전원 버튼을 누르면 PC의 전원이 켜지게 됩니다. 이 부분도 빠트리지 말고 꼭 끼워 줘야 됩니다.

자 이제 PC의 “파워 서플라이”의 교체가 끝이 났습니다. 파워 서플라이 교체 후에 빠진 부분이 없는지 확인한 다음 타이로 선 정리를 한번씩 해줍니다.

요렇게 선 정리를 잘 해주어야 안쓰는 커넥터들이 마더보드에 닿거나 하는 쇼트(접촉) 방지를 할 수 있습니다. 타이는 마더보드 구입시에 들어있거나 PC 부품 상가에서 쉽게 구입할 수 있습니다. 아니면 전파사에 가셔서 플라스틱 일회용 타이를 쓰셔도 무방합니다.
“파워 서플라이”교체 후 PC 동작 확인
자, 그럼 파워 서플라이 교체 후 PC가 정상적으로 동작하는지 확인을 해볼까요? 파워 서플라이 쪽에 전원 케이블을 연결하고 파워 스위치를 ON으로 바꿔 줍니다. 그런 다음에 PC의 전원 버튼을 눌러서 PC가 정상 부팅을 하는지 확인을 해봅니다.
만약 부팅이 정상적이지 않거나, 전원이 켜지지 않는다면 필시 파워 서플라이 교체시에 안끼운 커넥터가 분명 존재할 것입니다. 다시 한번 확인하셔서 빠진 커넥터들을 끼워준 후 재차 전원을 켜보시기 바랍니다. ( 이때 커넥터 끼울적에는 “파워 서플라이”의 전원 버튼을 꼭 OFF로 하고 작업 하세요. )
제 PC의 경우에는 “파워 서플라이” 교체 후에 전에 있던 “삐~~~~~” 하는 비프음이 사라지고 정상적으로 부팅이 되는것을 확인하였습니다. 역시나 “파워 서플라이”의 고장이 맞네요. “파워 서플라이” 교체후에 비프음이 들리는 현상은 사려졌고, 이후에는 전원을 껐다 켜도 그 현상이 나타나질 않습니다. 현재는 PC를 잘 사용하고 있는 중입니다.
만약 저와 같은 유사한 증상이 보인다면? PC의 “파워 서플라이”를 교체해 보시기 바랍니다.