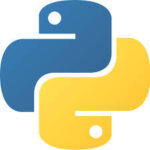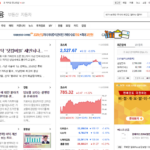요즘은 개개인이 노트북을 많이 휴대하고 다니시죠? 저 같은 경우도 업무상이나 정보 검색용으로 노트북을 자주 휴대하고 다니는 편입니다. 그런데, 노트북을 휴대하고 다니면서 가장 불편한점이 있습니다. 노트북은 어디서나 휴대하고 다닐수는 있지만, LTE/3G가 연결된 스마트폰 처럼 인터넷을 장소에 구애받지 않고 사용하기에는 다소 불편한점이 많습니다.
워낙 와이파이 AP 장비가 도시 곳곳에 깔려있다고 하지만, 패스워드를 알아야 하거나, 무료 와이파이의 경우에도 다수의 이용자가 와이파이 AP에 연결되어 있어 속도가 느려지거나 끊기는 등의 단점도 발생합니다.
그래서 이런 단점을 커버하기 위해서 좋은 방법이 있습니다. LTE/3G 망에 접속하여 인터넷을 사용할 수 있는 LTE/3G USB Dongle을 구입하여 사용하는 것입니다. 그리 크지 않는 크기의 USB Dongle을 끼우면 시간/장소에 구애받지 않고 SKT/KT 등의 통신사망을 이용하여 인터넷을 사용할 수 있게 됩니다. 이번에는 이 방법에 대하여 소개해 볼까 합니다.
통신사 데이터 함께쓰기 서비스 가입
먼저 별도의 USIM이 필요합니다. USB Dongle에 USIM을 끼워서 통신사의 망에 접속하는 것이기 때문입니다. 보통 개인당 1개의 USIM으로 각 통신사(SKT/KT/LG U+)에 가입하여 휴대폰을 사용하고 있는데요, 이 1개의 USIM은 자신의 휴대폰에 사용해야 되고, 별도로 USIM을 구입해서 USB Dongle에 끼워야 합니다.
하지만, USIM을 구입하는게 1개의 회선을 구입하는거나 마찬가지입니다. 즉 특정 요금제로 개통을 해야 된다는 뜻입니다. 그러나 이렇게 하는것은 추가 비용이 부담이 될 뿐더러, 노트북으로 야외에서 자주 사용하는 직업이 아닌 이상이에야 불필요할 수 있습니다.
따라서 각 통신사에서 제공해주는 데이터 함께쓰기(데이터 쉐어링) 서비스를 가입하면, 기존 자신이 사용하던 요금제에서 데이터를 나눠 쓰게 할 수 있습니다. 예를 들어 LTE 5G 데이터 요금제에 가입했다면, 데이터 함께쓰기 USIM을 별도로 개통하여 데이터를 5G 내에서 사용할 수 있게 됩니다. ( 데이터 함께쓰기용 USIM은 음성 데이터 사용 불가.)
저는 통신사가 SKT인데요, 데이터 함께쓰기 서비스에 가입을 하여 별도의 USIM을 새로 구입하였습니다. 이 USIM을 USB Dongle에 끼워서 사용하면 됩니다.
SKT 같은 경우는 인터넷이나 전화상으로는 서비스 신청이 되질 않고, 가까운 공인 대리점이나 직영 대리점에 방문을 해야 합니다.(일반 대리점은 안될꺼에요.) 방문하셔서 용도를 다른 스마트폰에 데이터만 사용하려는 용도로 쓴다고 하고, USIM 비용을 지불하면 됩니다. 쉽죠?^^
(KT도 비슷할꺼 같은데, KT 고객센터에 문의하시기 바랍니다.)
화웨이 E8372 LTE/3G USB Dongle 구입
자 USIM을 새로 발급받아 데이터 함께쓰기 서비스에 가입을 하셨다면, 이제 본격적으로 USB Dongle을 구입하여 사용해 보도록 하겠습니다. USB Dongle은 범용적이고 SKT/KT 에서 사용가능한 USB Dongle을 알아봤는데요, 가격도 저렴하고 쉽게 구입할 수 있는 화웨이 E8372 LTE/3G USB Dongle을 선택했습니다.
화웨이 제품들은 워낙 구하기도 쉽고 저렴하기도 합니다. 이번에 구입한 화웨이 E8372는 대략 5만원이 조금 넘는 금액을 주고 구입하였습니다. 생각보다 저렴하고, 구매 대행을 통하니 한 일주일 조금 넘게 배송기간이 걸렸습니다. 국내 업체에서 미리 재고가 있지 않는 한 수입을 통해서 구매를 하니 개인 통관 번호가 없으시면 개인 통관 번호를 만드시고 나서 구입을 해야 합니다.
구입은 포털 사이트에서 검색을 통해서 구입을 했습니다. ( 검색하면 다나와요^^ )

처음 배송받아서 개봉한 E8372 LTE/3G USB Dongle 입니다. 포장 겉면은 약간 싸구려(?)틱 하지만, 실제 제품은 그렇진 않습니다. ㅋ

LTE는 최대 DL(Download 속도)가 150Mbps 까지 지원을 한다고 되어 있네요. 이정도면 노트북에서 게임이나 토렌트를 사용해도 나름 괜찮은 속도 일꺼 같습니다. ( 물론 개인에 따라 체감은 다를 수 있답니다. )

박스를 개봉한뒤 처음 꺼낸 E8372 USB Dongle 과 안테나 입니다. LTE 송수신 감도를 좋게 하기 위해 안테나가 들어 있는데요, 어디에 끼우는지는 아직 찾지 못했네요. 끼우는 방법을 알게 되면 바로 공유해 보겠습니다.

이건 뒷면 사진입니다. 참고로 E8372는 노트북에 USB 말고도, WIFI AP 모드가 지원이 됩니다. 따라서 USB Dongle을 꼽으면, 본인의 노트북 외에 다른 사람이 WIFI로 연결하여 인터넷을 동시에 사용할 수 있습니다. (가성비가 괜찮네요.)

E8372의 케이스를 열고 개봉한 모습입니다. 왼쪽에 USIM을 끼울수 있는 소켓이 보이죠? 여기다 본인이 추가로 개통한 데이터 함께쓰기용 USIM을 끼우면 됩니다. 사이즈는 일반 USIM 사이즈인데, 개통할때 마이크로나 나노 사이즈로 받았다면, 어뎁터를 끼우면 됩니다.

저는 나노 USIM인데 어뎁터를 사진에서와 같이 끼웠습니다.

이 USIM을 위에서와 같이 끼우면 사용 준비 끝! 되겠습니다.
화웨이 E8372 LTE/3G USB Dongle 노트북에 설정 방법
USIM을 끼우고 E8372의 케이스를 닫은 다음 아래 사진처럼 자신의 노트북의 USB 포트에 E8372 Dongle을 꼽아줍니다.

조금 시간이 지나면 사진에서처럼 녹색 LED가 들어옵니다. 이때 노트북에서 MobileWIFI라는 CD 드라이브가 새로 생성되었는지 확인합니다.
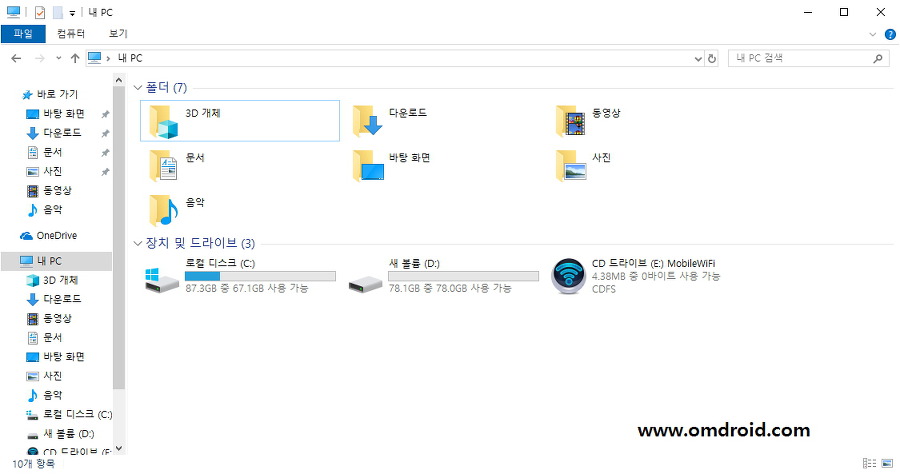
위 그림같이 CD 드라이브가 보인다면 클릭하여서 실행해 주세요. 노트북에 USB Dongle 드라이버를 새로 설치를 해야 합니다.
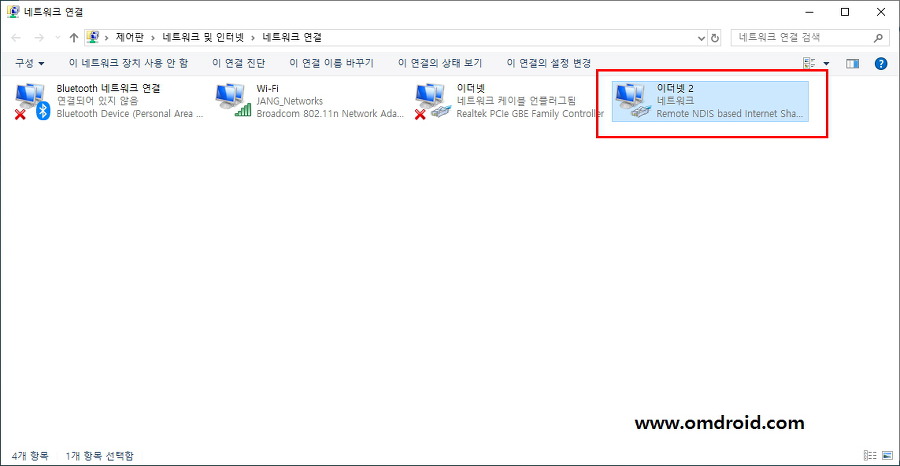
USB Dongle 드라이버 설치가 정상적으로 되었다면, 위 그림처럼 네트워크 및 인터넷 – 네트워크 연결 에서 이더넷 2 라는 장치가 새로 생성이 되게 됩니다. 이 상태라면 정상적으로 USB Dongle이 설치가 된 것입니다.
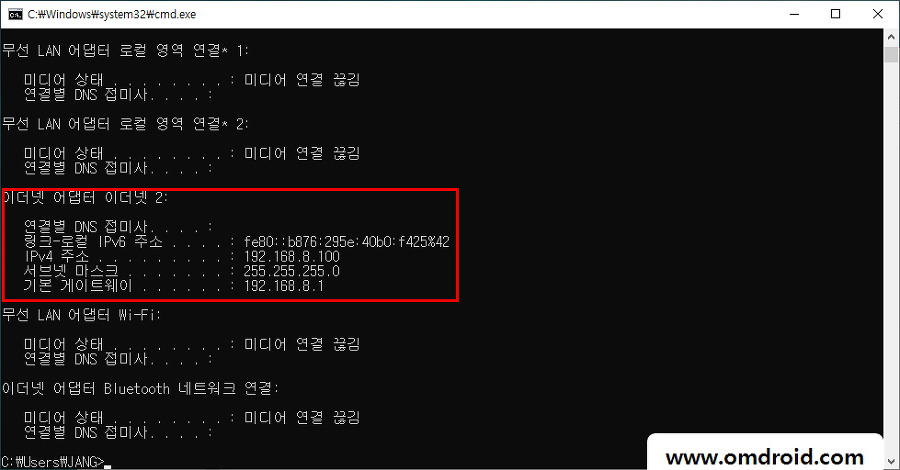
실행 – cmd 를 입력하여 ipconfig를 입력하고 엔터를 치면 위 그림같이 이더넷 2 에 192.168.8.100 이라는 IP가 노트북에 할당이 되어 있습니다. USB Dongle이 정상적으로 동작 중인 상태입니다. 이 상태에서 자신의 웹 브라우저를 열어서 주소창에 192.168.8.1을 입력합니다. ( IP 공유기 설정이랑 비슷합니다. )
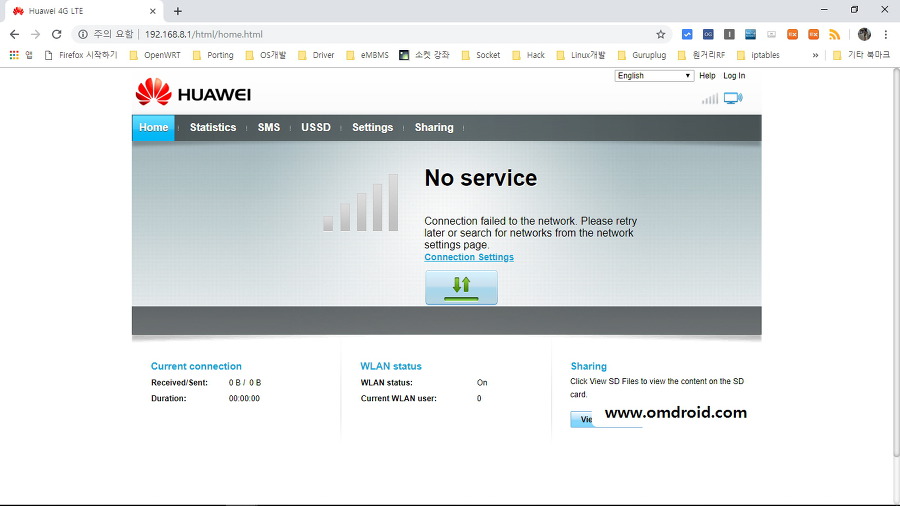
짠! 이런 화면이 나왔다면 E8372 USB Dongle의 설정 화면에 정상적으로 접근한겁니다. 처음에는 저렇게 화면에 No service 라는 메시지와 함께 연결이 되지 않다가,
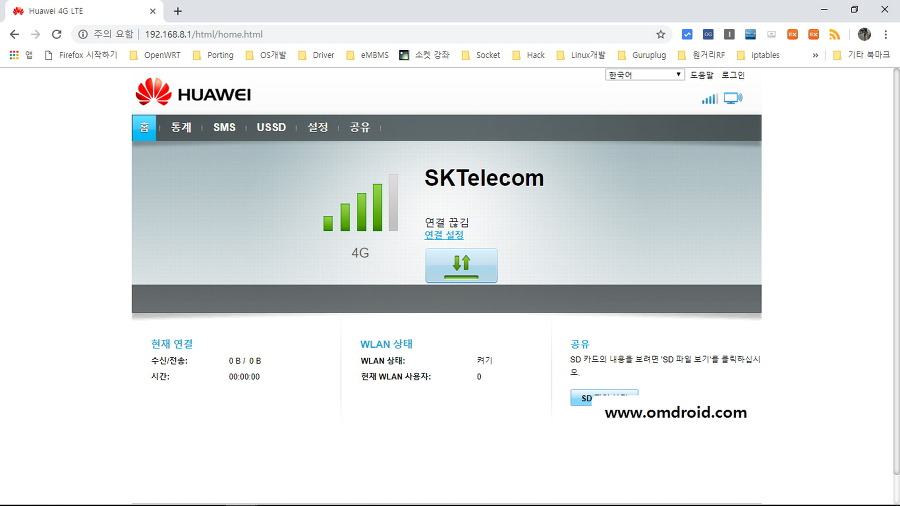
조금 더 기다리게 되면 E8372가 USIM 정보를 읽어서 가입한 통신사를 자동 인식하여 연결하게 됩니다. 저는 SKT라서 SKT로 나왔습니다. ( 참고로 LG U+이신 분들은 구입시 판매자에게 문의를 하시기 바랍니다. 제가 구입했던 판매처에서는 LG U+는 정확히 모르겠다고 하더군요. )
그러나.. 현재 이 상태에서는 인터넷을 사용할 수가 없습니다. 몇가지 설정 및 정보를 입력을 해줘야 합니다. 먼저 웹 브라우저 화면에서 오른쪽 위 로그인을 클릭하여 로그인 개정을 새로 생성해 줍니다. 저는 ID : admin, PW:admin 으로 설정하였습니다. ( 처음에는 Default로 아무것도 설정이 되어 있지 않습니다. 그래서 로그인이 되질 않으니 계정 id 와 PW를 설정해 주고 난 다음에 E8372 USB Dongle의 설정이 가능하답니다.)
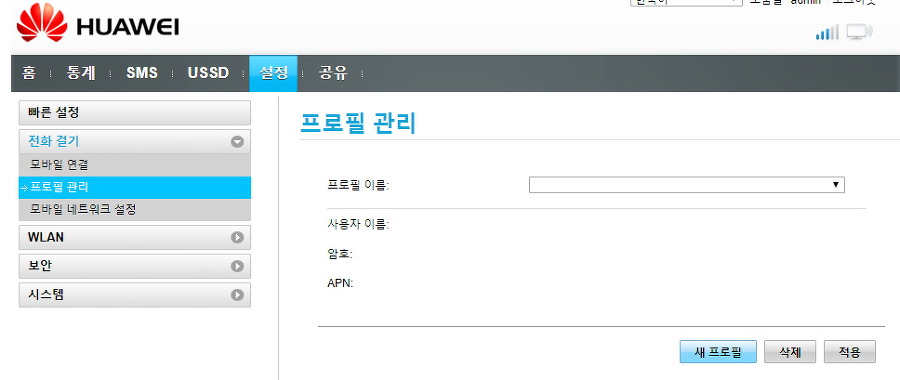
설정 계정에 로그인을 하고 나서 설정 항목을 클릭합니다. 처음에는 설정 언어가 Default로 English로 되어 있는데, 한국어로 바꿔주면 됩니다. 설정 – 프로필 관리를 클릭하면 위의 그림과 같이 프로필 관리라는 화면으로 접근할 수 있습니다. 여기서 각 통신사 별로 APN 값을 입력해 줘야 인터넷을 사용할 수 있게 됩니다.
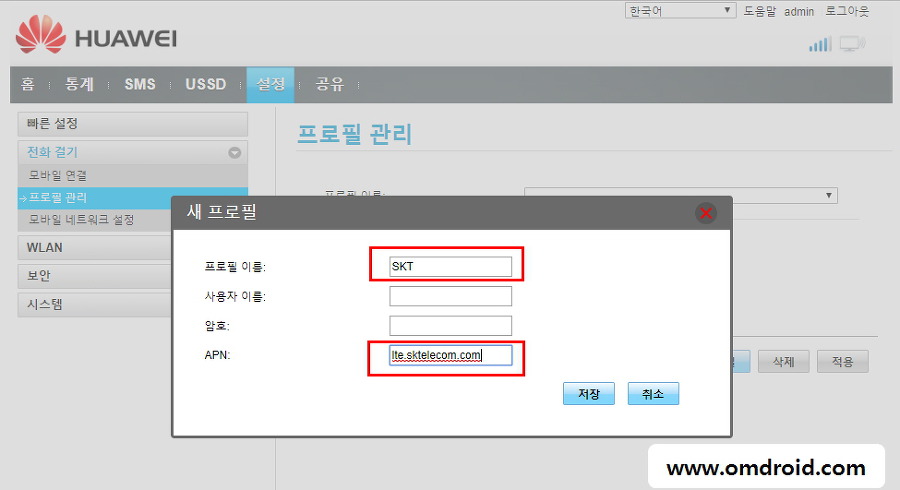
저는 SKT이므로 SKT의 APN 값인 lte.sktelecom.com 을 입력하였습니다. 사용자 이름과 암호는 넣지 않으면 됩니다. ( KT는 lte.ktfwing.com 을 넣어주세요. KT도 마찬가지로 사용자 이름과 암호는 넣지 않으면 됩니다.) 입력하셨으면 저장을 눌러주면 됩니다.
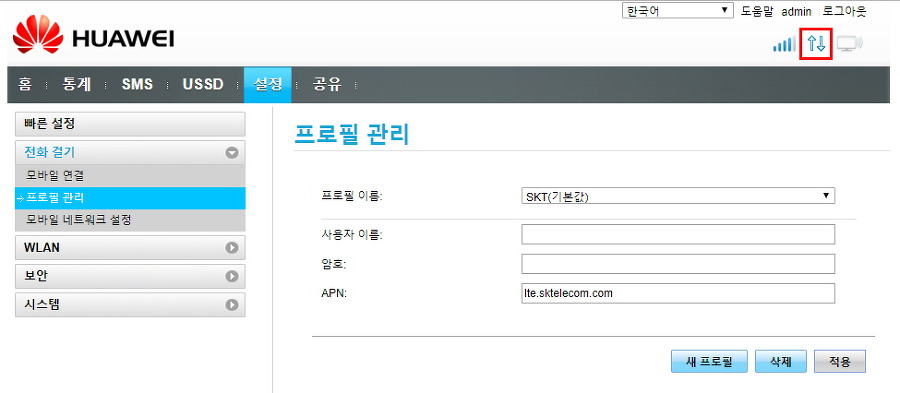
프로필 값을 넣어주고 적용 버튼을 누르면 잠시 후에 오른쪽 화면의 상단에 빨간 네모로 표시된 부분과 같이 송수신 화살표가 표시 됩니다. 이렇게 표시가 되면, 정상적으로 SKT 망을 이용하여 인터넷 망에 접속이 된다고 보면 됩니다.
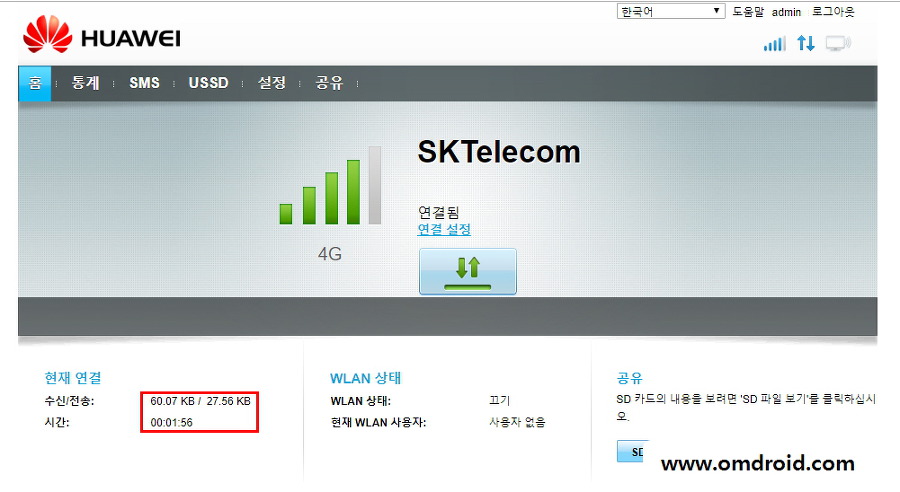
그럼 E8372 USB Dongle 홈 화면에서 확인해 볼까요? 아까와는 다르게 현재 연결 항목에서 수신/전송 수치가 올라가는 것을 볼 수 있죠? 시간도 표시가 됩니다.
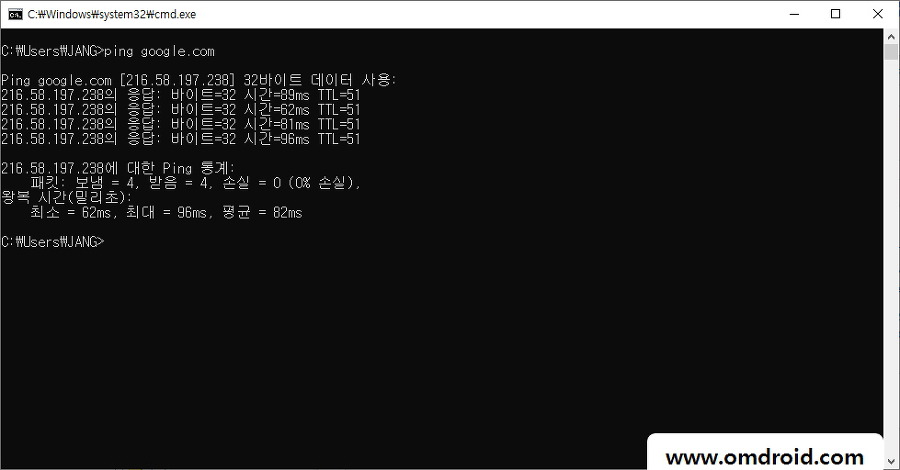
실행 – cmd 창에서 ping을 google.com으로 보내봤더니 정상적으로 응답이 오는 것을 알 수 있습니다.
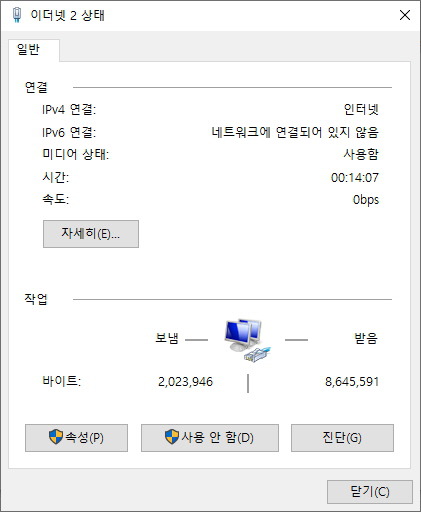
이더넷 2 장치에서 인터넷이 연결된 것을 알 수 있네요. 자 이제 여러분은 화웨이 E8372 LTE/3G USB Dongle로 인터넷의 바다에 항해만 하면 됩니다.^^ 참고로 저는 WIFI AP를 껐는데, 사용하실 분들은 Default로 켜져 있으니, SSID와 Password로 알맞게 변경하여 사용하시면 됩니다.
관련하여 질문 있으시면 댓글 달아주세요^^