목차
저렴한 복합기가 필요했다
올해 초에 아이가 “유치원” 에 입학을 하면서 증명사진을 찍어 오라고 요청을 받았었습니다. 그래서 아이와 증명사진을 찍어왔는데 너무 잘나왔네요.
그런데 증명사진을 찍으려면 4장에 2만원 정도의 비용일 발생합니다. 유치원에 제출할 사진이 2장이 필요하다고 해서 제출하니 2장이 남았는데 요것도 조만간 써야 해서 증명사진을 “스캔” 하여 보관하고 싶었습니다.
하지만 집에는 “스캐너” 나 “복합기” 가 없습니다. 캐논 레이저 프린터 1대가 있었는데, 이 모델은 스캔 기능이 빠져 있는 모델입니다. 그래서 결국 “회사” 에서 복합기를 통해 스캔을 해야 했는데 살짝 눈치가 보였습니다.
아무래도 회사에서는 개인 용도로 장비를 사용하는게 조금 눈치가 보이는게 사실입니다. 그래서 평상시에도 “스캐너” 가 필요하다고 생각을 하고 있었는데 아이도 커가고 저도 개인적으로 쓸일이 생길꺼 같아 “스캐너” 의 필요성이 느껴지게 되었습니다.
예전에는 “스캐너” 만 출시하였으나 요즘은 프린터/복사기/팩스/스캔 기능이 통합된 “복합기” 를 구입하는게 가장 베스트입니다. 워낙 복합기의 가격도 저렴해 졌기 때문에 큰 부담은 되지는 않는거 같습니다. 그래서 이참에 비교적 가격이 저렴한 “복합기” 를 하나 구입하기로 결정했습니다.
그래서 되도록 “레이저 프린터” 가 포함된 복합기를 알아봤으나 생각보다 제 예산을 뛰어 넘더군요. 삼성전자에서 나온 17만원 정도의 레이저 복합기가 있었으나 “흑백” 전용에 무선 지원이 안되는 등의 제 맘에는 들지 않았습니다.
지금 사용하는 캐논 프린터가 흑백 레이저 프린터이긴 하지만 “무선 연결” 을 지원하기 때문에 번거롭게 선을 연결하여 프린터를 하는 건 그다지 선호하지 않아서 되도록 “무선 연결 지원” 이 되는 복합기를 구입하고 싶었습니다.
그래서 발견한 제품이 가격도 저렴하고 무선 지원이 되는 “캐논 G3910 무선 복합기” 입니다.


저는 요 복합기를 구입하는데 중점을 뒀던 포인트는 대략 3가지 입니다. 가격이 저렴하고, 스캔 기능이 있으며, 무선 기능을 지원한다는 점입니다.
저는 되도록 인쇄를 할때 네트워크나 무선으로 연결하여 인쇄하는 걸 선호하는데 캐논 G3910 이 마침 무선 인쇄를 지원을 하니 눈여겨 봤었습니다.
또한 가격도 현재는 16만원대로 저렴한 편입니다. 저는 쿠팡에서 구입했는데 현재는 15만원대에 구입이 가능하네요.
다만 아쉬운 점이 딱 하나가 있었는데 바로 “잉크젯 프린터” 라는 점입니다. 제가 예전에 잉크젯 프린터를 써본 경험에 비춰 봤을 때 잉크젯 프린터의 인쇄 품질이나 인쇄 후 변질 등으로 인해 안좋은 경험이 있었거든요. 그래서 그 이후로는 “레이저 프린터” 를 주로 사용중입니다.
현재 집에는 “레이저 프린터” 가 한대가 있습니다. 그래서 어차피 인쇄는 주로 흑백으로 할것이기 때문에 주 인쇄는 “레이저 프린터” 로 하고 이번에 구입한 복합기는 “스캔” 을 주로 사용하자는 마음으로 구입을 하게 되었습니다.
참고로 “캐논 G3910 복합기”는 컬러가 지원됩니다. 또한 “무한잉크” 라고 말을 하네요. 그만큼 오래 쓸 수 있다는 걸 강조하는거 같습니다. 이 부분도 장점이라고 하는데 일단 사용을 해봐야 알거 같습니다.
캐논 G3910 잉크젯 복합기 개봉 및 설치
주문한지 하루 만에 도착을 했지만 집에 놓을 대가 없고 회사일이 바쁘다 보니 개봉을 하지 못했던거 같습니다. 그래다 일주일 만에 개봉을 해서 자리를 마련하고 설치를 하기 시작했습니다.

잘 포장된 캐논 G3910 복합기가 보이네요. 스치로폼을 들어내고 복합기를 꺼내봤습니다.

저는 검정 모델을 구입했습니다. 포장은 매우 잘 되어 있는 모습입니다. 포장을 하나 둘씩 벗겨냈습니다.
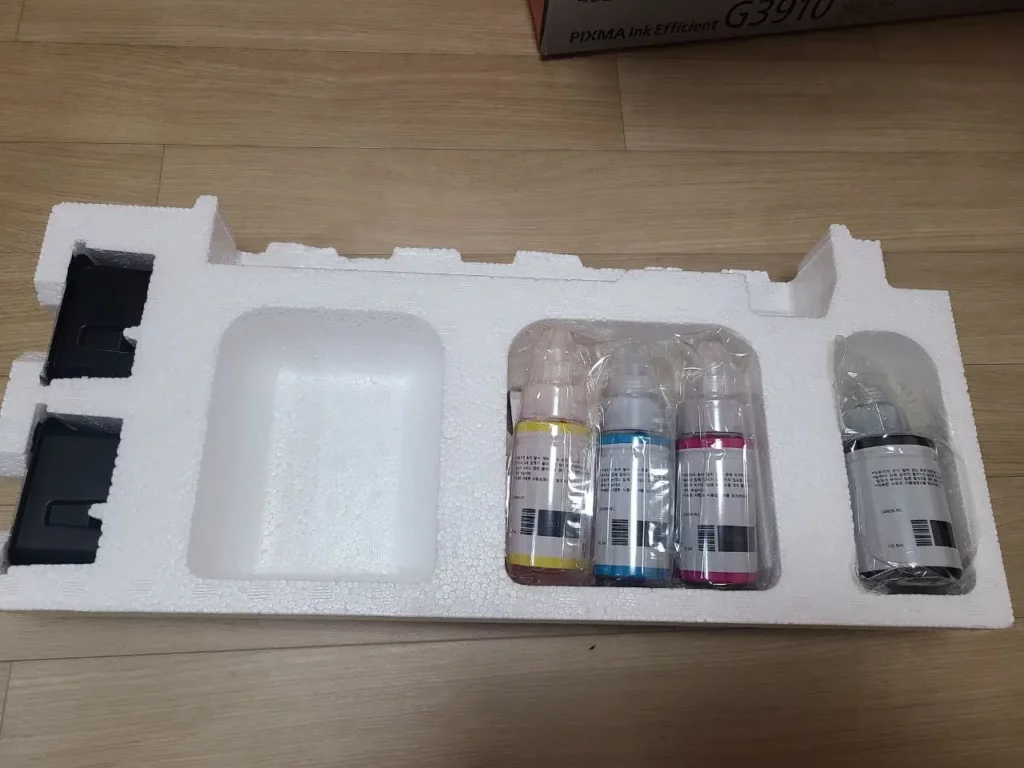
박스 안 내용물을 꺼내보니 위와 같이 스티로폼 안에 잉크와 잉크 카트리지가 들어 있습니다. 잉크 카트리지는 복합기 안에 직접 설치를 해야 합니다. 잉크도 설치 후에 주입을 직접 해주면 되겠습니다.
잉크 카트리지 설치
자 그럼 잉크 카트리지는 직접 설치해 보겠습니다.

위와 같이 2개의 잉크 카트리지를 복합기 안에 설치를 해야 합니다. 한개는 흑백 인쇄용이고 다른 한개는 컬러 인쇄용 입니다.

포장을 개봉하면 이런 모습입니다. 여기서 정면 스티커와 카트리지 오른쪽에 붙어있는 스티커도 떼어주면 됩니다.

정면 스티커를 뗀 모습입니다.

측면 스티커까지 떼면 위와 같은 모습이 됩니다. 이 상태에서 복합기에 끼워주면 됩니다.

그럼 복합기를 확인해 보겠습니다. 복합기에는 위와 같이 인쇄 카트리지 쪽에 플라스틱으로 임시 포장이 되어 있습니다. 이걸 설치하기 위해 제거를 해주면 됩니다.

그런 다음 위의 사진 처럼 카트리지를 설치하는 공간이 있습니다. 이 뚜껑을 열어 줍니다.

요렇게 말이지요. 여기서 B는 Black 즉 흑백 카트리지이고 C는 Color 카트리지 입니다. 좀전에 스티커를 벗겨냈던 카트리지들을 끼워 줍니다.

카트리지들을 장착하고 뚜겅을 닫은 모습입니다. 여기까지 했다면 카트리지 설치는 끝이 났습니다.
흑백/컬러 잉크 주입하기
이제 마지막으로 잉크를 주입해 주면 설치는 끝이 납니다.

포장되어 있는 잉크를 개봉하면 위와 같이 총 4개의 잉크병이 있습니다. 요 잉크들을 잉크 주입구에 넣어 주겠습니다.

먼저 복합기의 왼편에 흑백 잉크를 주입해 보겠습니다. 복합기 뚜껑을 개봉한 상태에서 왼편에 보면 위와 같이 흑백 잉크 주입구가 보입니다. 끼워져 있던 주입구 캡을 열어 줍니다.

그런 다음 잉크병을 열고 위와 같이 잉크를 한계선 까지 쭉 채워주면 됩니다. 남는건 보관하시면 되겠습니다.

오른편에는 컬러 잉크를 각 색깔에 맞게 잉크 한계선 까지 주입을 해주면 되겠습니다. 잉크 색깔에 잘 맞게 확인 후 넣어주세요. 저는 한계선을 꽉 채우지 않고 위와 같이 약간 여분을 남겨두고 채웠습니다.
여기까지 했다면 물리적인 설치는 완료가 되었습니다.
드라이버 설치 및 테스트 인쇄
이제 실질적으로 캐논 G3910 복합기를 사용하기 위해서는 “드라이버”를 필수적으로 설치를 할 필요가 있습니다.

먼저 캐논 G3910 복합기와 내 PC를 동봉되어 있는 USB 케이블로 연결을 해주세요. G3910 이 무선 연결을 지원하지만 처음 드라이버를 설치할 때는 반드시 USB 케이블로 한번은 연결을 해야 합니다.
연결한 뒤에 연결된 PC 에서 위 링크를 클릭하여 설치 프로그램을 다운로드 및 실행을 하면 됩니다.
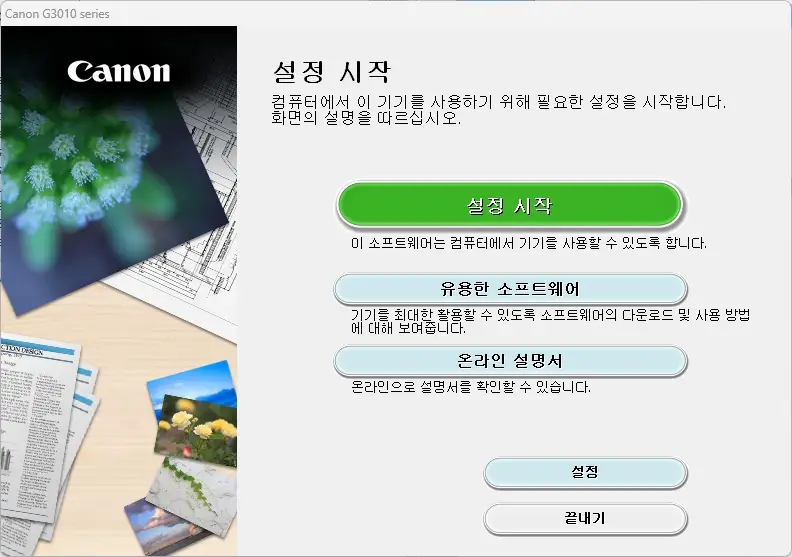
다운로드 받은 설치 프로그램을 실행하면 위와 같이 “설치 프로그램의 초기 화면” 이 나타납니다. 동봉된 USB 케이블을 PC에 연결해야만 설치가 가능합니다.
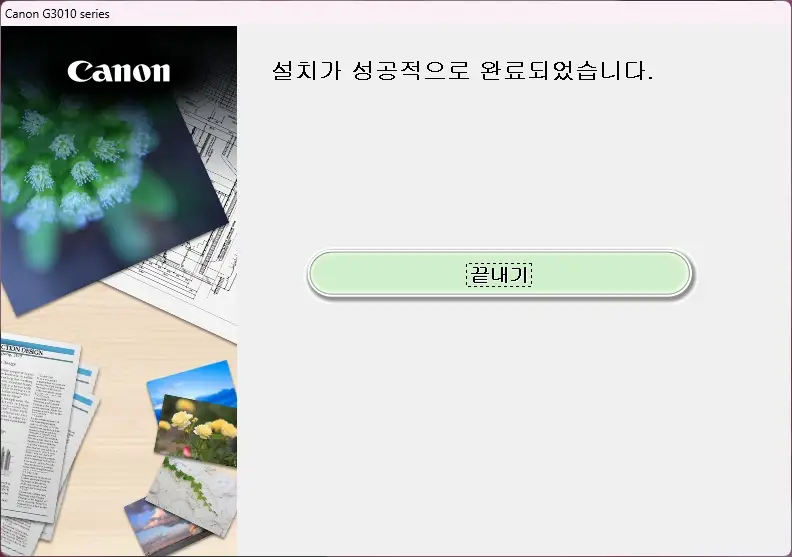
USB 케이블이 프린터와 PC 간에 잘 연결이 되어 있다면 위와 같이 설치가 손쉽게 완료가 됩니다. 사실 이 상태에서 프린터를 사용해도 되지만 “캐논 G3910 무선 프린터” 이기 때문에 무선으로 연결하여 사용이 가능합니다.
설치를 마치고 나서 인쇄 품질이 어떤지 확인을 해보기 위해 시험 인쇄를 해봤습니다. 그런데… 예전에 제가 느꼈던 잉크젯 프린터의 인쇄 품질이 비해서 정말 많이 좋아진거 같네요. 집에 한개 더 있는 캐논 레이저 프린터와 인쇄 품질이 다를께 없는거 같습니다.
잉크젯 프린터라고 해도 인쇄 품질은 정말 많이 좋아진거 같네요. 이 정도 품질이면 굳이 “레이저 프린터” 를 구입하지 않아도 될거 같습니다.
무선 드라이버 설치 하기
저는 이 프린터를 “무선” 으로 연결하여 사용하고 싶었기 때문에 “무선 연결” 을 다시 시도하여 설치하였습니다.
캐논 G3910 프린터에서 무선 드라이버를 설치하는것은 생각보다 쉽지는 않습니다. 왜 이렇게 불편하게 만들었는지 약간 의아하지만 저렴하게 구입하였으므로 일단 불편함을 감수하고 설치를 했습니다.
먼저 프린터의 오른쪽 위를 보면 “네트워크 설정 관련 버튼” 이 있습니다.
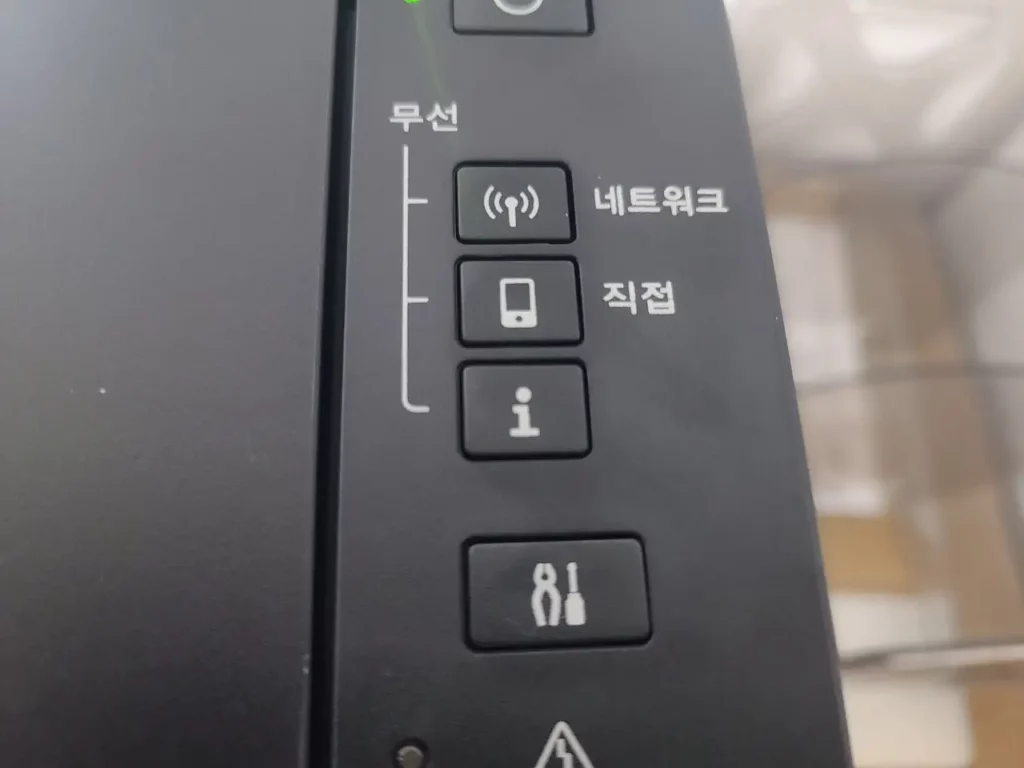
바로 요 버튼들인데, 여기서 무선으로 연결하기 위해서 “네트워크” 버튼을 누릅니다.
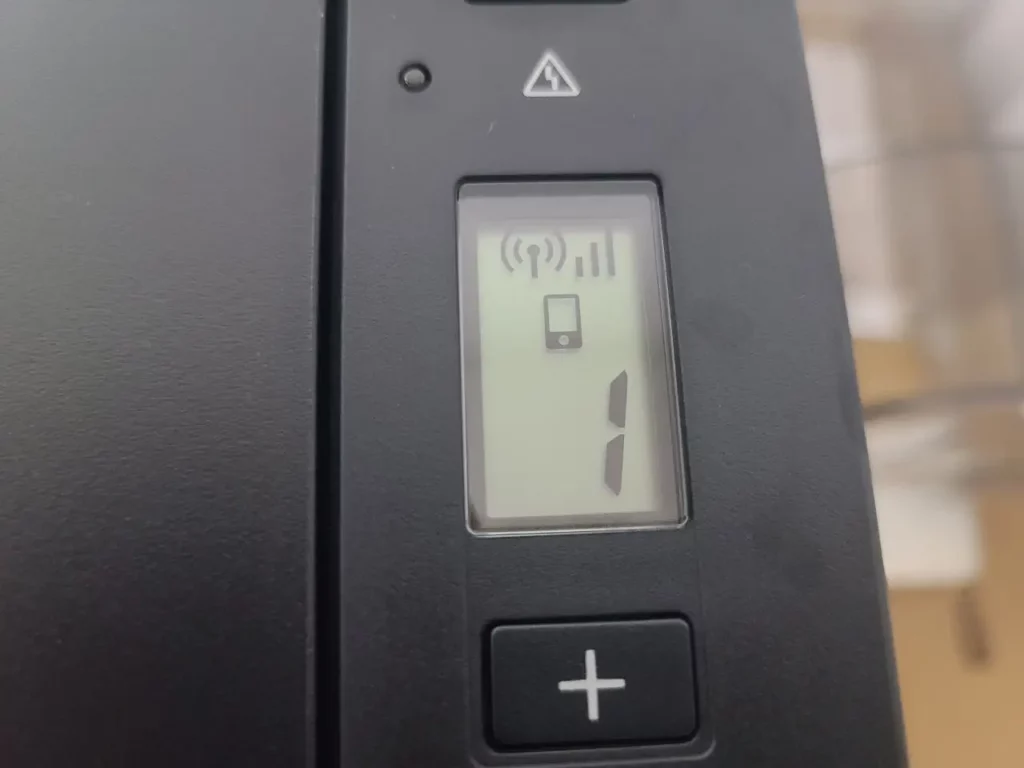
버튼들의 바로 아랫쪽에는 위와 같이 LCD 가 있는데 위와 같이 무선 안테나 아이콘이 되어 있어야 합니다. 안되어 있다면 “네트워크” 버튼을 다시 눌러주면 됩니다.
그 다음에 무선 네트워크 설정을 위해 ” i ” 모양의 버튼을 누릅니다. 이 때 무선 네트워크 관련 정보를 인쇄하기 때문에 프린터에 A4 용지가 있어야 합니다.
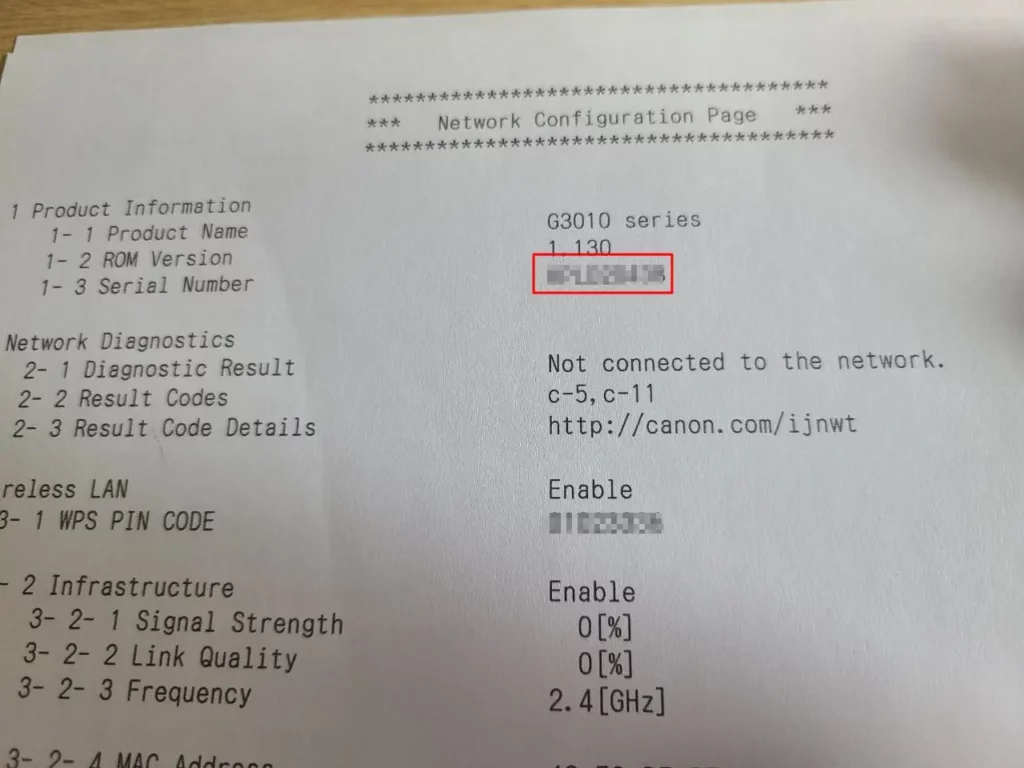
그러면 위와 같이 네트워크 설정 관련 정보들이 인쇄가 됩니다. 여기서 무선 연결을 위해 “Serial Number” 를 확인해 둡니다.
그런 다음 위 링크를 통해 “Wi-Fi Connection Assistant” 를 설치해 줍니다. 이 프로그램을 실행해야 무선 연결이 가능해 집니다.
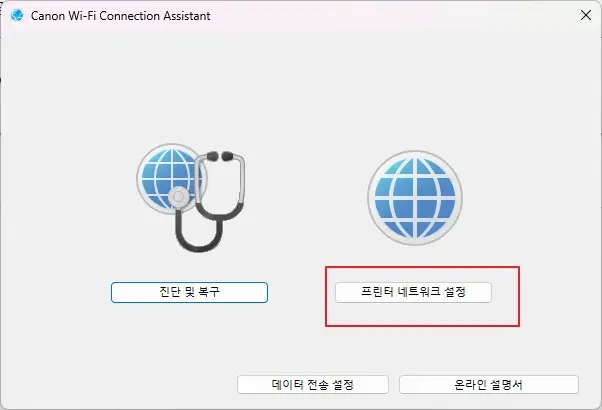
실행을 하면 위와 같이 화면에 나타납니다. 여기서 프린터 네트워크 설정을 위해 위와 같이 “프린터 네트워크 설정” 버튼을 누릅니다.
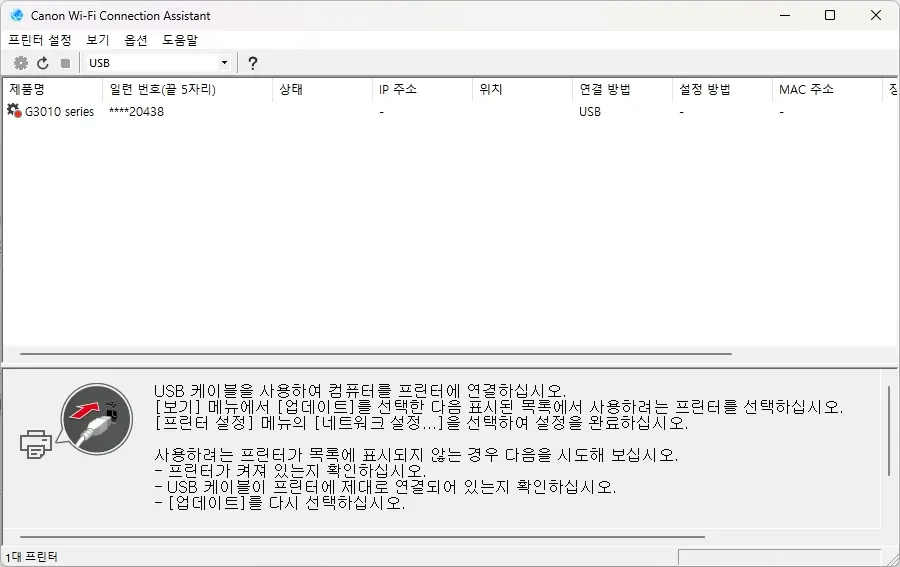
여기서 위와 같이 USB 로 연결되어 설치된 프린터의 리스트가 나타납니다.
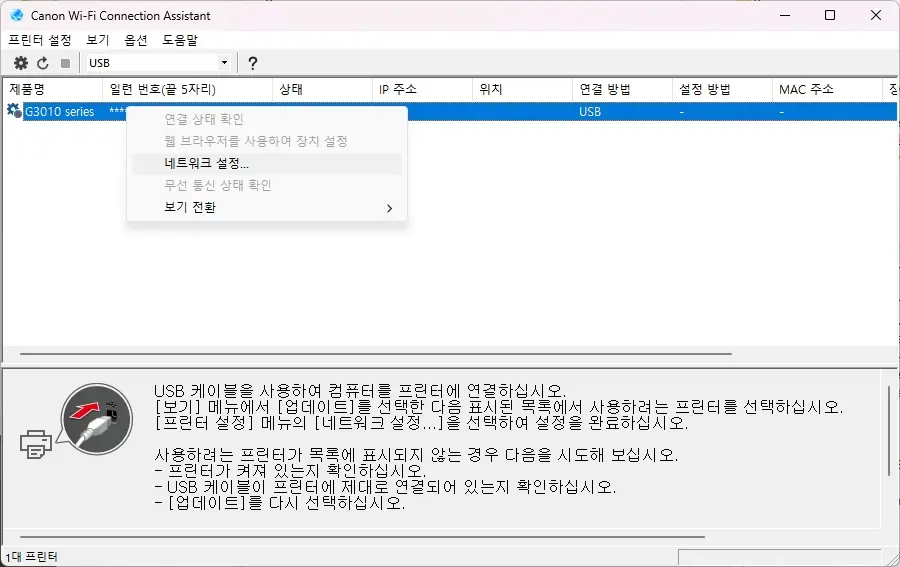
리스트로 마우스 커서를 이동하여 오른쪽 마우스 버튼을 누르면 위와 같이 “네트워크 설정” 메뉴가 보입니다. 이걸 클릭해 줍니다.
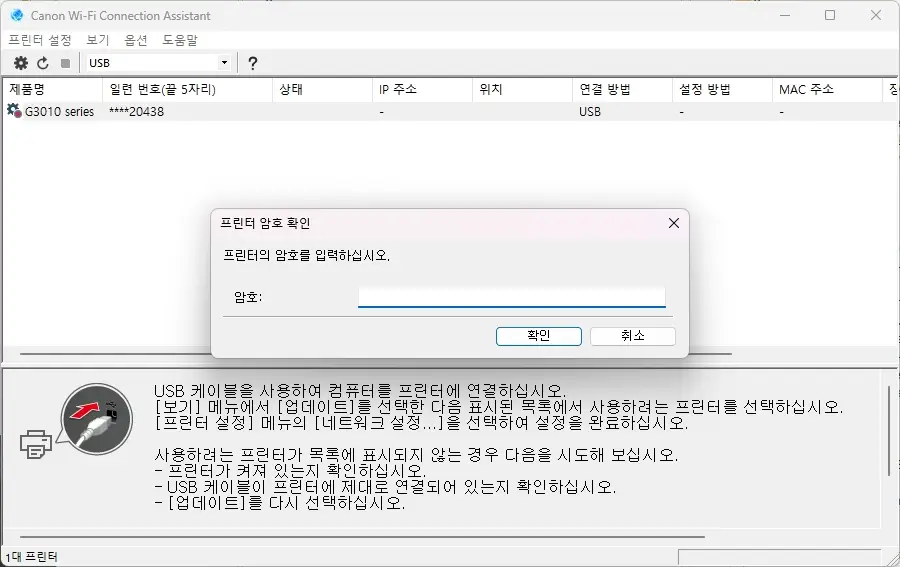
그럼 위와 같이 프린터의 암호를 입력하라고 합니다. 여기서 좀전에 인쇄해놨던 “Serial Number” 를 입력해 주면 됩니다.
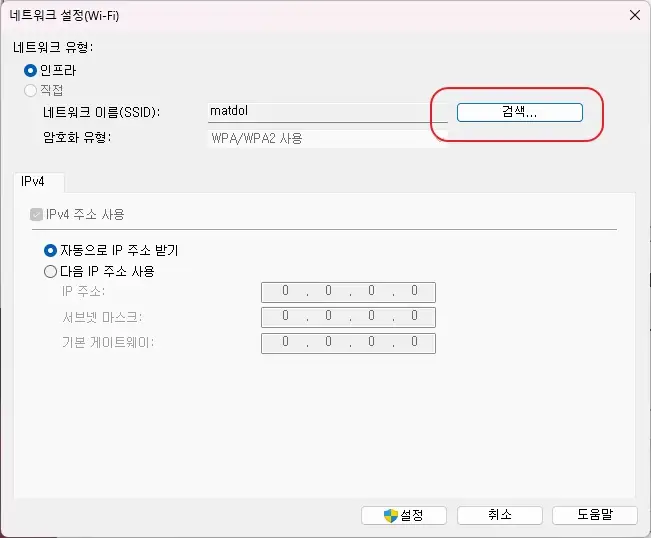
그럼 위와 같이 네트워크 설정 화면이 나타납니다. 기존에 프린터에는 WiFi 연결이 설정되어 있지 않기 때문에 “검색” 을 통해서 연결가능한 AP 를 검색합니다. 참고로 프린터의 WiFi 는 2.4 G 만 지원하므로 2.4 G 의 AP만 검색이 됩니다.
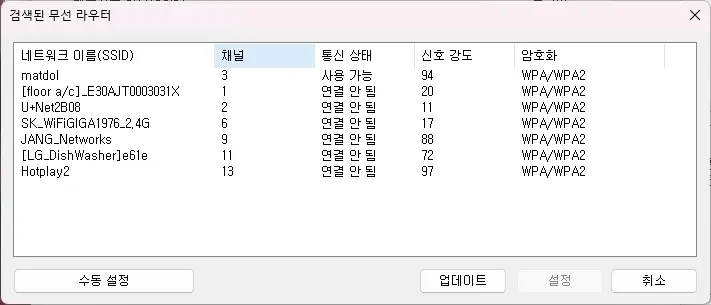
요렇게 가능한 AP 리스트가 나타나는데요, 여기서 연결하려는 AP 를 선택해 주면 됩니다.
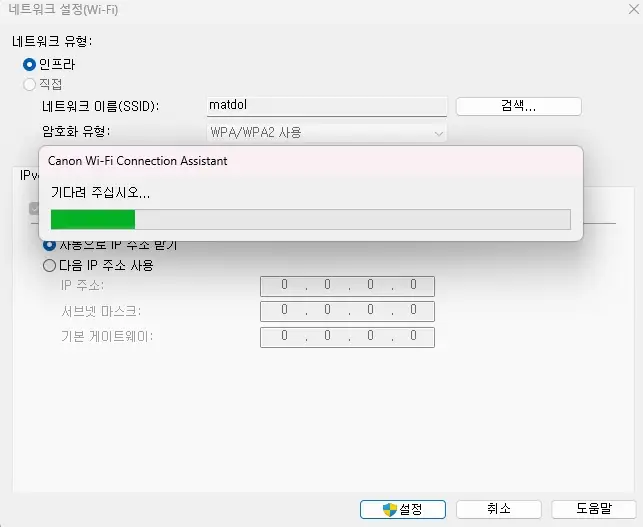
다음에 선택한 SSID 에서 암호화 유형을 선택 및 입력하고 나서 “설정” 버튼을 누르면 연결하려는 AP 에 프린터가 연결을 시도하게 됩니다.
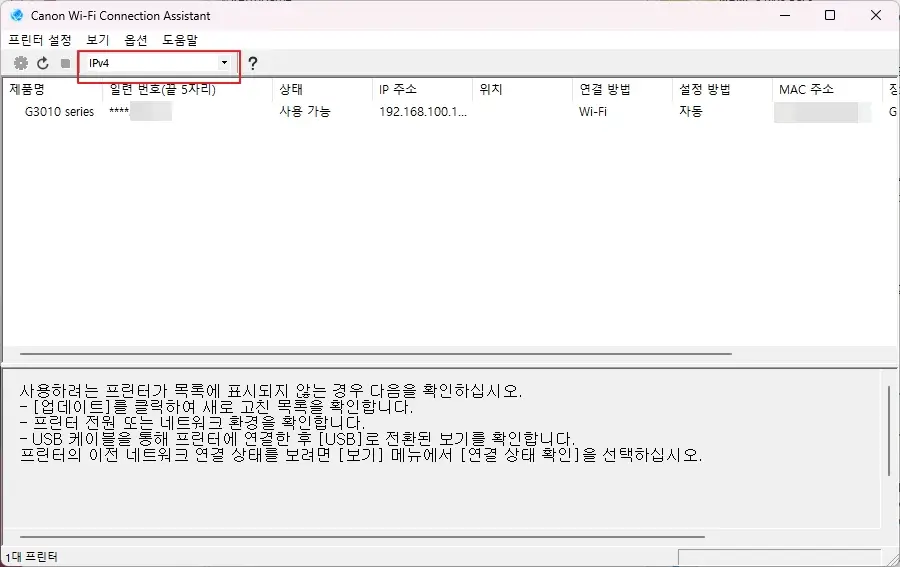
여기서 위와 같이 프린터 리스트에서 “IPv4” 로 바꿔주면 프린터의 IP 주소 및 연결 방법이 나타납니다. 여기까지 되었다면 프린터가 집의 AP에 성공적으로 연결한 거라고 볼 수 있습니다.
다시 프린터 설치 프로그램 실행하여 WiFi 드라이버 설치
그런다음 다시 “프린터 설치 프로그램” 을 실행합니다.
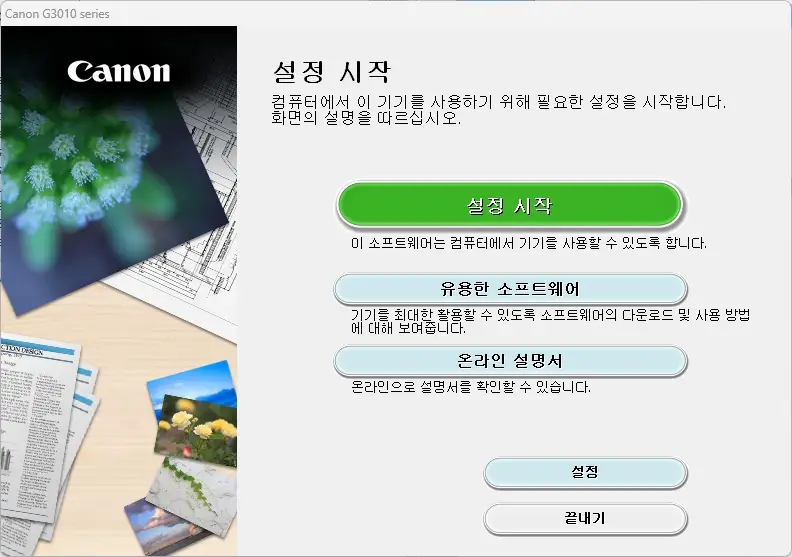
설정 시작을 한 다음에 설치 절차를 진행하다 보면,
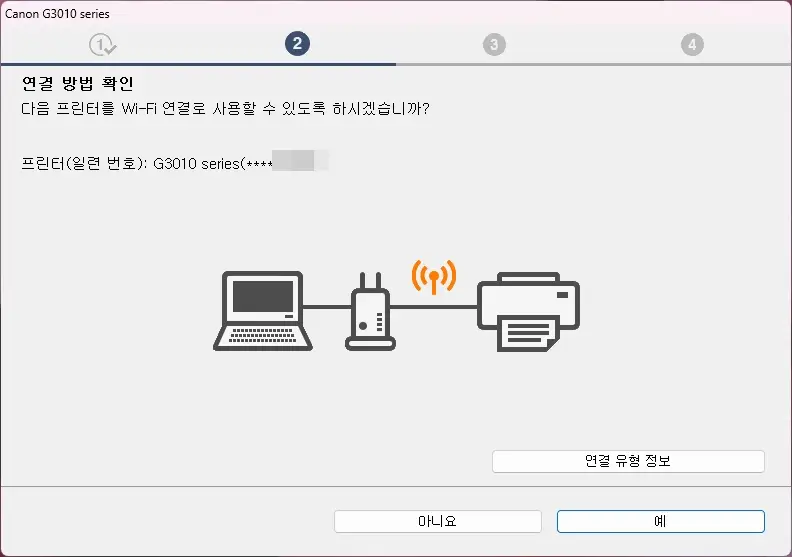
위와 같이 “WiFi 연결” 로 사용할수 있도록 하겠냐고 물어봅니다. 이때 “예” 라고 누르고 설치를 진행하면 됩니다.
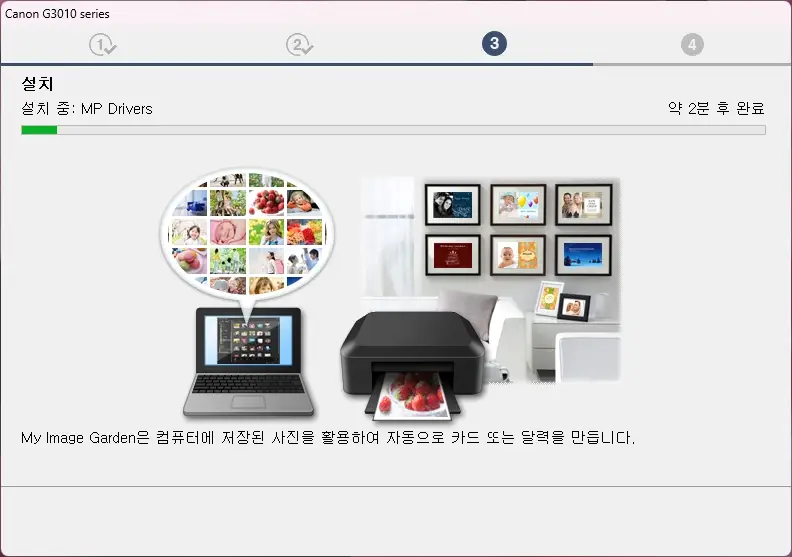
그러면 동일하게 USB 연결 설치때와 마찬가지로 드라이버를 설치하게 됩니다. 쭉 진행을 하고 나면
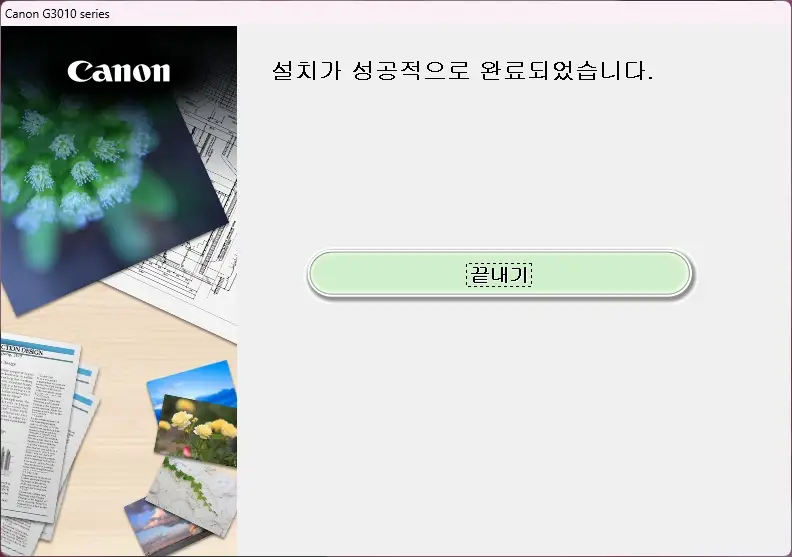
요렇게 설치가 마무리 되면 WiFi 드라이버가 정상적으로 설치 되었습니다. 이후에 USB 케이블 연결없이 무선으로 복합기를 사용할 수 있게 됩니다.
스마트폰에서 캐논 G3910 복합기 연결하기
위의 절차대로 복합기의 WiFi 연결과 드라이버 설치가 완료되었다면 스마트폰에서도 프린터를 연결하여 스마트폰에 있는 문서 인쇄 및 스캐너를 사용할 수 있습니다.
구글 플레이에 들어가면 위와 같이 “Canon PRINT” 앱을 다운로드 하여 설치할 수 있습니다.
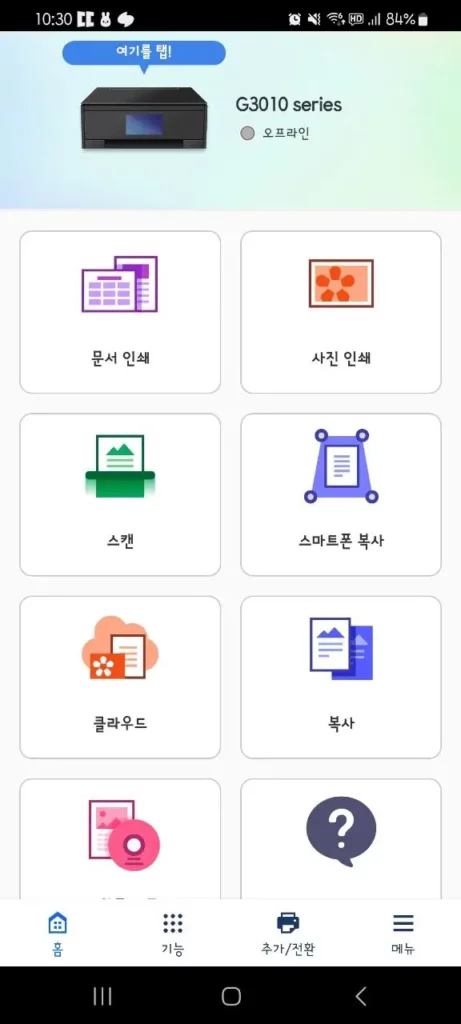
앱 설치 후 이미 무선으로 연결된 프린터 사용 설정을 어렵지 않습니다. 여기에 관련된 설명은 생략하도록 하겠습니다.
이상으로 캐논 G3910 무선 복합기에 대해서 리뷰와 프로그램 및 무선 연결 방법에 대해 알아봤습니다. 무선 연결이 다소 번거로운 측면이 있었지만 가격이 저렴하고 인쇄, 스캐너, 복사를 동시에 사용이 가능하고 잉크젯임에도 인쇄 품질이 나쁘지 않아서 만족하면서 사용중입니다.
저와 같이 저렴하면서도 인쇄 품질이 좋고 무선 연결을 원하신다면 “캐논 G3910 무선 복합기” 를 추천 드립니다.






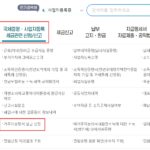
복합기를 구매하셨군요. 개인적으로는 좋은 선택이라고 생각합니다. 특히 제 경험으로는 복사나 프린트 기능보다는 스캔 기능이 조금 유용했던 것 같습니다.
저는 결혼하고 얼마 후 캐논 MF-212w 라는 모델을 구입했었습니다. 당시 무선랜을 통해서 연결이 가능하고 흑백 레이저 토너를 사용하는 유명 브랜드 모델(HP, Canon, Epson) 중에서 가장 저렴한 모델을 구입했습니다. 그게 10년 전 일인데 아직도 잘 쓰고 있습니다. 좀 아쉬웠던 건 필자님처럼 칼라 잉크젯으로 구매하지 않은 것인데 당시에는 잉크젯 프린터에 대한 평이 좋지 않았고 거의 단종될 것 같은 분위기가 있어서 나중을 생각하며 선택했었는데 역시 미래의 일은 예측이 어렵네요. ^^ 추가로 캐논 프린터의 특징인 건지 실행 화면 폰트가 제 스타일은 아닌지라 좋게 말하면 레트로 느낌이 유지되는 것 같네요.(제가 별로 좋아하지 않는 배경색에 폰트까지 제 스타일은 아닙니다)
좋은 글 공유해 주셔서 고맙습니다. 다른 사람들에겐 사소한 일이기도 하겠지만 저는 그런 사소한 부분을 매우 궁금해하기에 흥미로운 글이었습니다.
안녕하세요.
네 저도 “스캔” 기능 사용이 주 목적입니다. 이미 집에 캐논 레이저 프린터가 있어서 많은 고민을 했으나 어차피 “스캐너”를 별도로 구입하는 건 현재로서는 어렵기 때문에 이참에 복합기를 구입하였습니다.
아이가 커가면서 집에서도 이런 저런 스캔을 할 일이 많아지는거 같네요. 그래서 이참에 한번 구입을 했습니다.
이번에 요 제품을 구입하여 사용해 보면서 느낀 점이 “잉크젯 프린터” 의 품질이 정말 많이 좋아졌다는 거였습니다. 언급하신대로 몇년전까지만 해도 잉크젯 프린터의 인쇄 품질은 형편없었는데 이번에 구입한 요 복합기는 인쇄 품질도 꽤나 뛰어납니다.
레이저 프린터와 별 차이가 없어서 나름 놀랬네요 ㅋ 게다가 잉크도 꽤 오랫동안 사용할 수 있어서 구입할길 잘했다는 생각이 들었습니다.
댓글 남겨주셔서 감사합니다.