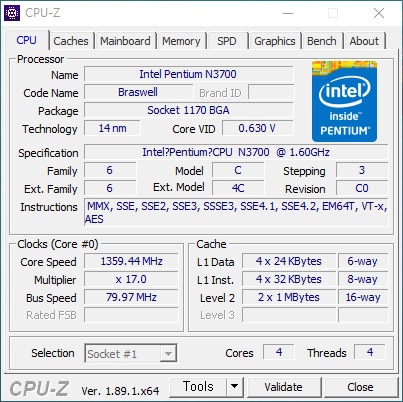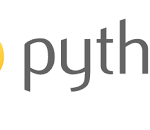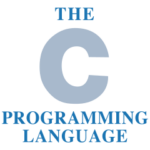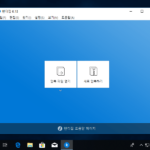PC를 구입할때 가장 먼저 보는 수치는 CPU 제조사가 어디인지, CPU Clock속도와 Core가 몇개인지 등이 제일 먼저 확인을 하게 됩니다. 전세계에서 제조되는 대부분 PC의 CPU는 인텔과 AMD가 양분하고 있는데요, 이들 CPU 제품군들은 워낙 많고 제품이나 성능에 따라서 천차만별이라고 볼 수 있습니다.
그래서 내 PC의 CPU의 모델 이름과 클럭속도, 코어 갯수 정도는 윈도우즈의 작업관리자나 내 PC 정보를 통해서 간략하게 확인은 할 수 있습니다. 하지만 그 외의 여러가지 정보들은 일반 사용자가 확인하기에는 어렵다고 볼 수 있습니다.
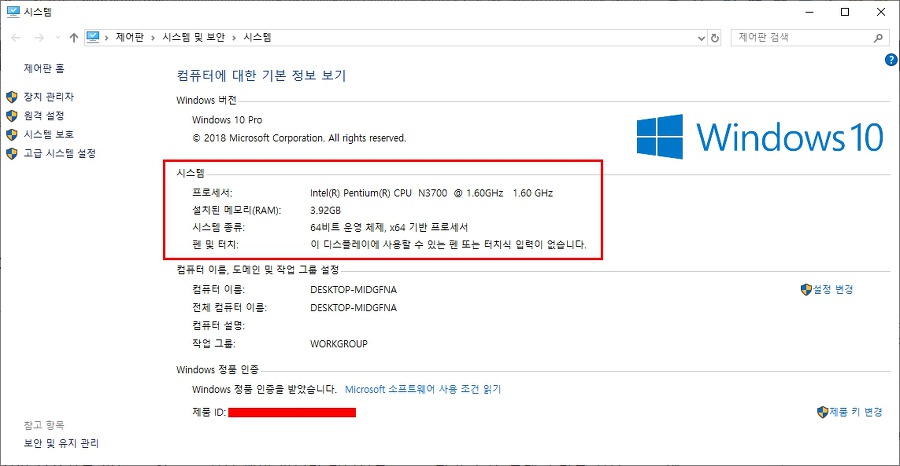
실제 제 PC에서 보여주는 시스템 관련 정보입니다. 프로세서 정보와 메모리, 아키텍처 Bit 정보 등만 확인이 가능하죠?
그래서 이런 고민을 해결해 줄 수 있는 프로그램을 하나 소개해 볼까 합니다. 바로 “CPUz” 입니다. CPUz는 자신이 보유하고 있는 PC의 CPU 정보 뿐만 아니라 마더보드, RAM 관련 수치, 그래픽 카드 정보, CPU 벤치마킹등의 기능을 제공합니다.
그러면 이런 정보를 제공하는데, 프로그램이 유로는 아닐까요? 전혀 그렇지 않습니다. CPUz는 프리웨어(무료)로 제공되는 프로그램이므로 공식 사이트에서 다운로드 하여 설치만 하면 계속 사용할 수 있습니다.
그럼 CPUz에 대하여 한번 살펴보도록 하겠습니다.
CPUz 다운로드
CPUz는 CPUID 라는 소프트웨어 개발사가 개발하여 무료로 배포하고 있습니다. CPUz는 윈도우즈와 안드로이드 환경에서 설치하여 사용할 수 있습니다. 다운로드는 아래 링크를 클릭하여 다운로드 하기 바랍니다.
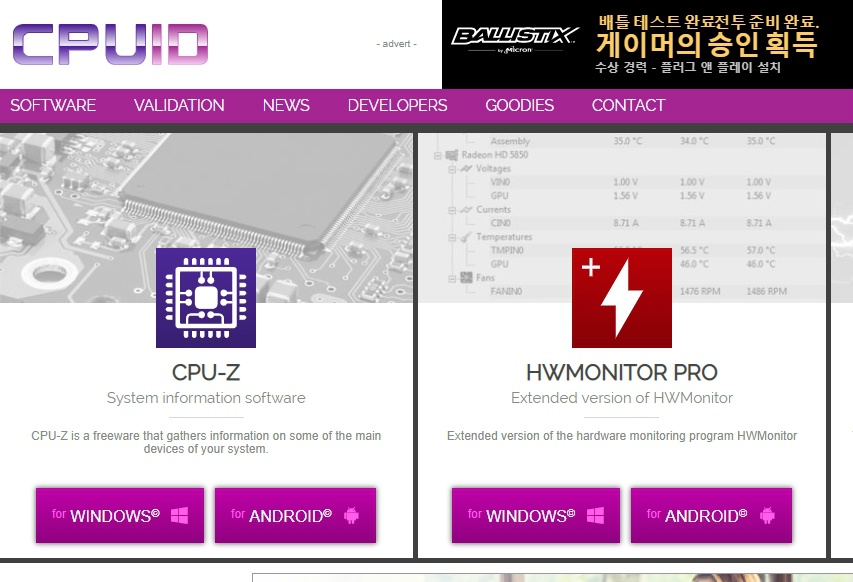
위의 화면에서 for Windows 버튼을 누르면 PC로 다운로드 받아서 설치가 가능합니다.
현재 최신 버전은 1.89 입니다.
CPUz 둘러보기
그럼 CPUz는 어떤 기능이 있는지 살펴볼까요? 제일 먼저 보이는 화면은 CPU 정보 입니다.
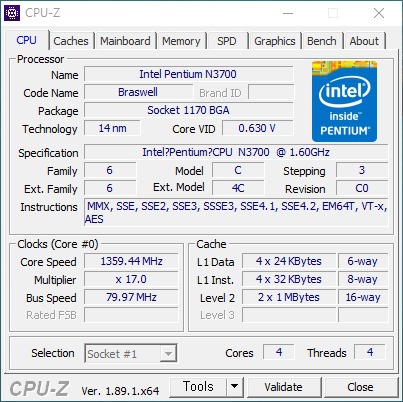
CPU의 제조사와 모델 정보가 먼저 확인됩니다. Intel 펜티엄 N3700 이네요. 제가 사용하는 서브 노트북의 CPU입니다. 그리고 Code Name은 브라스웰이라고 표시가 됩니다.
CPU 소켓은 1170 BGA 타입이라고 표시가 되어 있네요. CPU 소켓 타입도 표시가 됩니다. 이런 정보도 확인할 수 있나 봅니다. 더군다나 14 nm 공정 생산이 된듯 합니다. Core VID는 0.630 V 즉 내부 코어 전압이 0.630 V 라고 표시까지 해줍니다.
기타 명령어셋, Core Speed, Bus Speed, Cache 정보까지, 그리고 Core는 4개라고 표시를 해줍니다. 생각보다 꽤 많은 CPU 각 정보에 대하여 표시를 해주고 있습니다. CPUz가 아무래도 CPU 내부 레지스터를 액세스 하여 관련 정보를 읽어와서 표시를 해주는 거 같아 보입니다.
다음으로 Cache 화면을 확인해 볼까요?
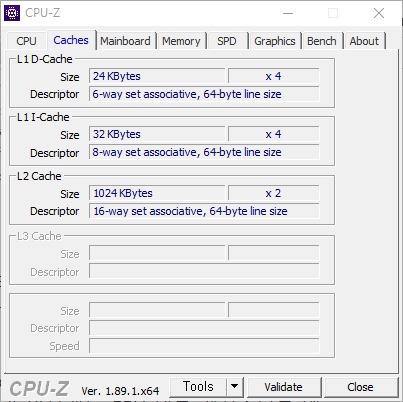
Caches 화면은 CPU의 L1 D, I 캐쉬와 L2 캐쉬의 사이즈와 디스크립터 정보를 표시해 주는거 같습니다. N3700은 L1, L2 캐쉬까지 달려있나 보네요. 그럼 다음 화면을 확인해 보겠습니다.
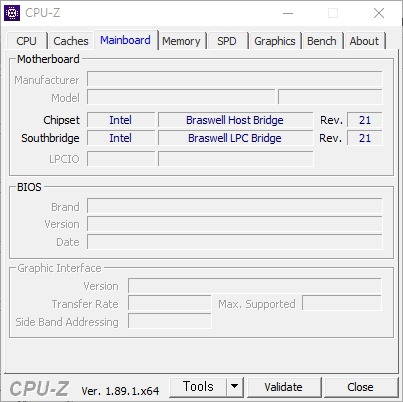
이번 화면은 메인보드에 대한 정보를 표시해 주고 있습니다. 메인보드의 칩셋이 Intel Braswell Host Bridge 라는 칩셋이라고 표시가 되어 있습니다. Revision 넘버는 21 이네요. 사우스브릿지 칩셋은 Intel Braswell LPC Bridge 라고 표시가 되어 있습니다.
다음 메모리 쪽 정보를 확인해 보겠습니다.
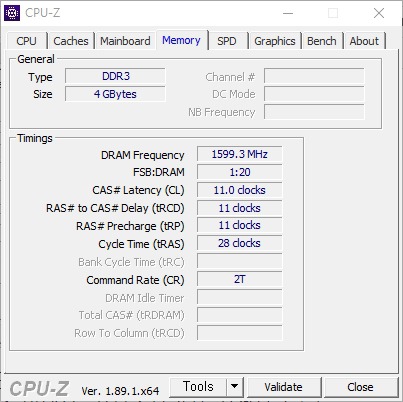
메모리쪽 창은 PC의 메모리에 관한 정보를 표시해 주고 있습니다. 제 PC의 메모리 타입은 DDR3이고 사이즈는 4 GB이네요. 기타 메모리 타이밍에 관한 정보들을 표시해 주고 있습니다. 생각보다 꽤 상세하게 표시를 해주고 있습니다.
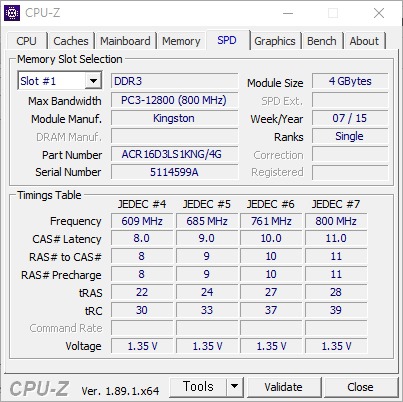
다음은 메모리 슬롯에 관한 정보입니다. PC의 메모리 슬롯에 꼽혀있는 메모리 갯수로 Slot 번호가 부여되는데요, 제 PC는 한개의 슬롯에 RAM이 꼽혀 있습니다. 메모리 슬롯의 밴드위스는 PC3-12800이네요. 메모리 모듈의 제조사는 킹스톤이라고 표시됩니다. 역시 저렴한 노트북이다 보니 저가형 RAM이 장착이 되어있었네요.ㅋ
메모리 모듈의 파트넘버와 시리얼 넘버까지 표시됩니다. 또한 타이밍 테이블에는 각각의 Frequency와 Latency등의 정보가 표시가 됩니다. 몰라도 될 정보까지 표시가 되는군요.
다음은 그래픽카드 정보를 확인해 볼까요?
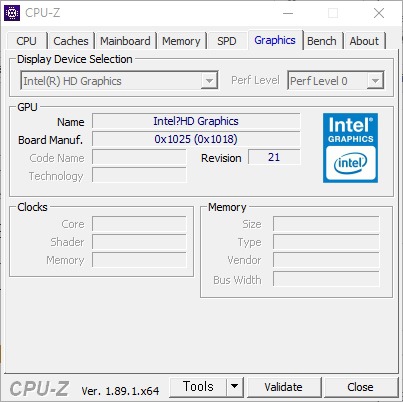
위 화면에서는 PC의 그래픽카드 정보를 표시해줍니다. 제 PC의 그래픽 디바이스는 Intel HD Graphics이네요. 아마 온보드 그래픽 카드인거 같습니다. 다음 창을 확인해 보겠습니다.
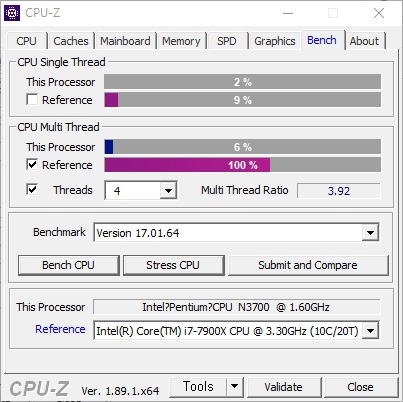
이번 창은 CPU Bench 기능인데요, 자신의 PC의 CPU 성능을 다른 기준이 되는 CPU와 비교하여 성능이 얼마나 되는지 확인해 보는 기능입니다. 제 PC를 측정해보니… Intel Core I7-7900X CPU에 비해 6%의 성능밖에 되질 않네요^^ 나름 재미있는 기능인거 같습니다.
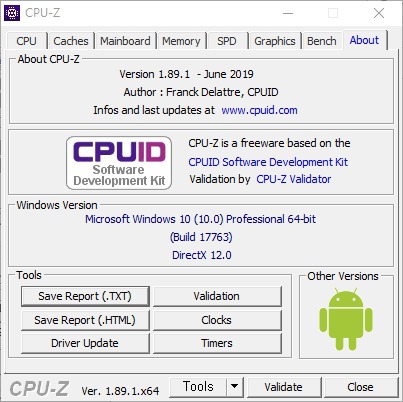
마지막 화면은 CPUz 에 대한 정보입니다. 하단의 Tools 에서는 읽어왔던 정보들을 TXT파일이나 HTML 파일로 Report 형태로 출력을 해주는 기능이 있습니다. HTML로 출력을 해봤습니다.
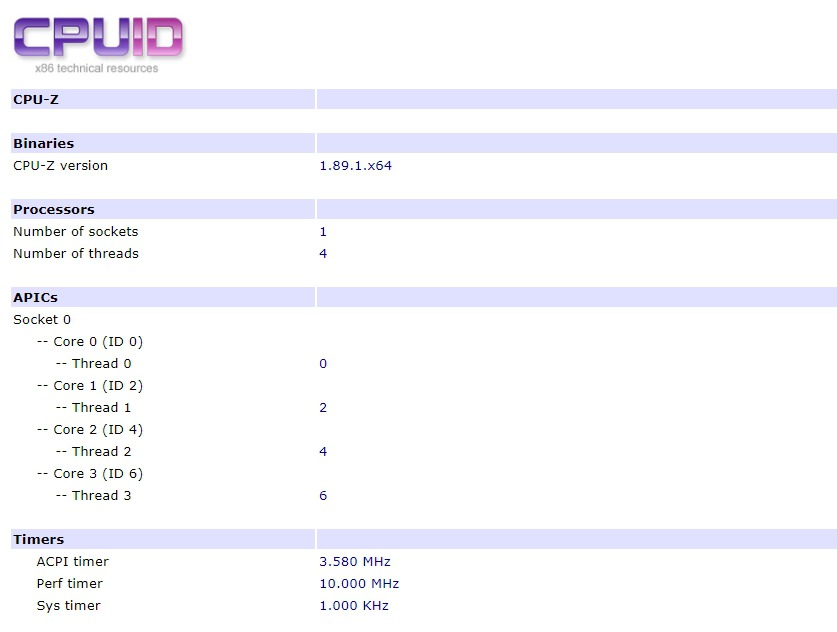
Report 형태로 출력해보니 좀더 많은 정보들이 추가적으로 나오는거 같습니다. 시스템 정보 관련해서는 CPUz가 꽤 전문적인듯 하네요.
CPUz는 안드로이드에서도 다운로드하여 설치가 가능합니다. 시간날때 제 모바일폰에서 다운로드 받아서 확인을 해봐야 할꺼 같군요.
이상으로 CPUz에 대하여 알아봤습니다. 만약 자신의 PC의 CPU및 시스템 정보를 자세히 알고 싶다면? CPUz를 사용하여 확인해 보면 될꺼 같습니다.