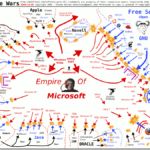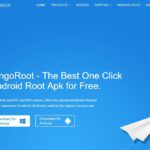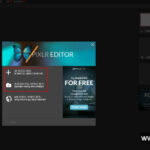저는 기존에 업무용으로 사용하던 PC가 있었는데요, Intel Core i3-8100 3.6 Ghz에 메모리는 DDR4 16 GB 의 사양을 사용하고 있었습니다. 이 사양은 일반 사무용으로 웹서핑 용도로 매우(?) 충분한 사양이지만 Virtual Box로 Linux를 별도로 설치하여 사용하기에는 다소 성능이 부족하다고 판단하게 되었습니다.
그래서 이번에 큰맘먹고 CPU와 메모리를 업그레이드 하기로 마음 먹었습니다. 물론 누구에게 부탁하지 않고 직접 하는 것이지요. ㅋ 저는 본래 IT 관련 일을 하기 때문에 이런 PC 관련 업그레이드나 조립같은게 익숙한 편이라서 CPU나 메모리 등을 필요에 따라 업그레이드를 종종 하고 있습니다.
하지만 CPU나 메모리의 업그레이드는 누구나 쉽게 할 수 있는 작업이기도 합니다. CPU와 메모리라는 PC용 부품을 바꿔 끼우기만 하면 되는 것이지요. 이번 포스트에서는 CPU와 메모리의 업그레이드에 대하여 한번 기술해 보도록 하겠습니다.
이번에 CPU와 메모리를 업그레이드 하면서 제가 보유하고 있는 마더보드의 BIOS를 업데이트 하는 작업을 했었지만 아마 최신 CPU를 업그레이드 하지 않는 다면 마더보드의 BIOS를 업데이트 하는 작업을 굳이 안해도 됩니다. 만약 저와 같은 마더보드를 사용하시거나 같은 사양의 CPU를 업그레이드 한다면 BIOS 업데이트에 대하여 참고하시면 될꺼 같습니다.
목차
기존 보유하고 있던 PC 사양
제가 기존에 보유하고 있던 PC 사양은 간단하게 아래와 같습니다.
- CPU : Intel Core i3 8100 (8세대, Coffee Lake) 3.6 Ghz
- 마더보드 : ASUS ROG STRIX B360-F GAMING
- 메모리 : DDR4 삼성 16 GB
마더보드의 자세한 사양에 대하여는 아래 링크를 참고하시기 바랍니다.
업그레이드 할려는 부품은?
이번에 업그레이드 할려는 부품은 CPU와 메모리입니다. 간단하게 각 부품에 대한 사양은 아래와 같습니다.
- CPU : Intel Core i7 9700 (9세대, Coffee Lake) 3.0 Ghz
- 메모리 : DDR4 삼성 16 GB
CPU는 인텔 9세대 Core i7 9700 입니다. 비교적 최근에 제조된 CPU이고 제가 업무용으로 사용하기에는 꽤 괜찮은 사양의 CPU인거 같습니다. Core i3 8100에 비해서는 훨씬 성능이 좋은 CPU이니 이 정도면 업무용으로 사용하기 무난할꺼 같습니다.
여기에 추가로 DDR4 삼성 16 GB 메모리를 끼워서 총 32 GB로 확장하여 사용하기로 했습니다. 메모리 32 GB 정도면 업무용으로도 넉넉하고 심지어 최신 게임용으로도 넉넉한 편입니다.
기존 사용하던 CPU와 마더보드, 메모리에 대한 CPU-z 의 정보를 확인해 보면 아래와 같습니다.
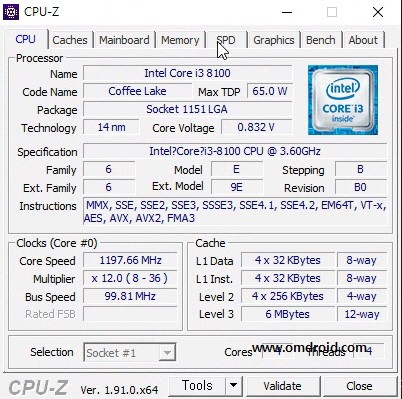
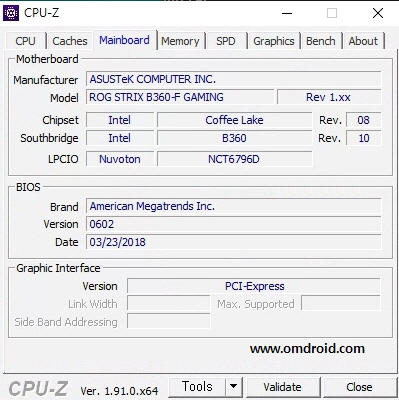
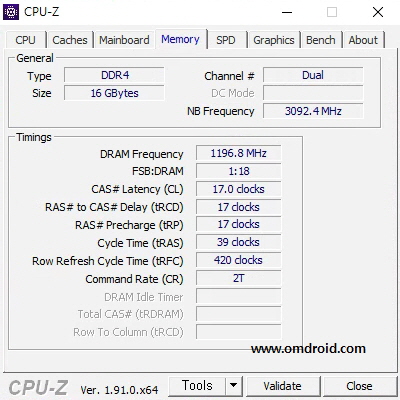
마더보드의 BIOS 업데이트
CPU와 메모리를 주문하기 전에 사전에 마더보드에 대한 정보를 파악을 해야 합니다. 현재 내가 사용하고 있는 마더보드에서 어떤 CPU를 지원하고 있는지, CPU 소켓은 어떤 종류를 지원하고 있는지 여부입니다.
일단 제가 사용하고 있던 마더보드는 9세대 Intel CPU를 지원한다고 되어 있습니다. 그러나… 현재 마더보드의 BIOS 버전이 Intel Core i7 9700을 지원하지 않는 걸로 되어 있습니다.
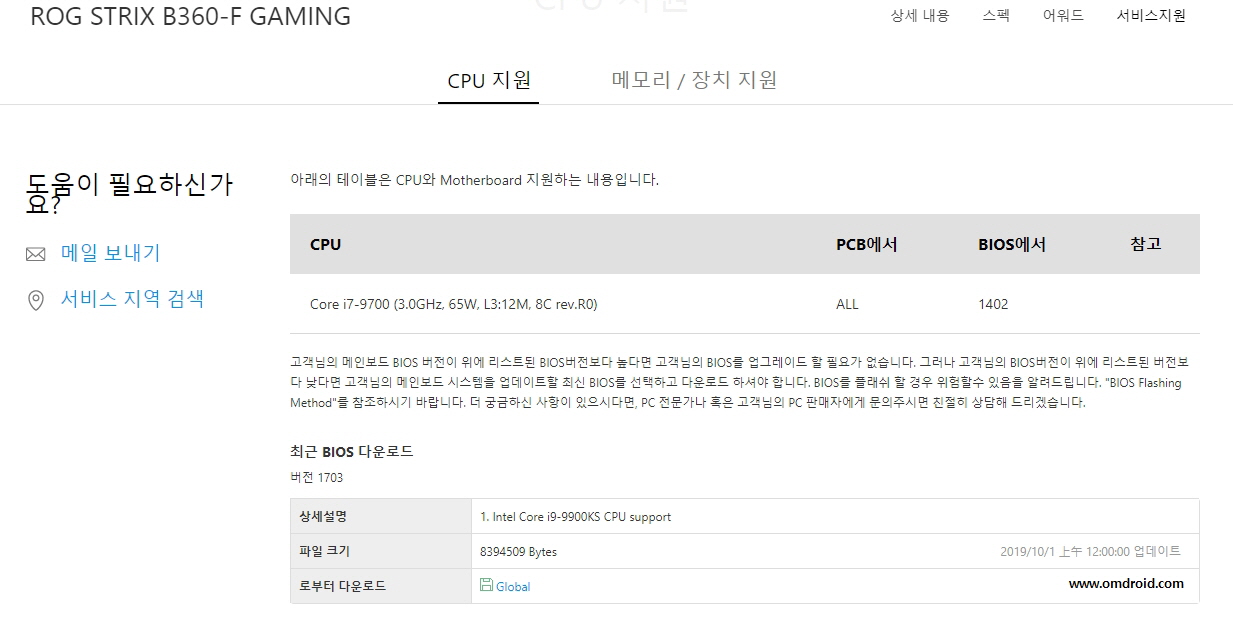
Intel Core i7 9700은 제가 사용하는 “ASUS ROG STRIX B360-F GAMING” 마더보드에서 1402 버전이 지원이 되는데 현재 버전을 확인해 보니 “0602” 버전을 사용하고 있었습니다. ( 위 CPU-z 정보 참고 )
따라서 필시 BIOS를 업데이트를 진행을 해야 되는 상황입니다. 직접 CPU를 끼워 확인을 해보니, 정말 정상적으로 PC가 부팅을 하지 못하는 현상을 확인할 수 있었습니다. 저같이 기존에 사용하던 마더보드가 CPU 소켓을 지원하지만 부팅이 되지 않는 경우에는 BIOS의 CPU 지원 여부를 꼭 확인해 보시기 바랍니다.
다소 귀찮지만, 어쨋거나 BIOS를 업데이트를 해야만 하는군요.ㅋ 그럼 직접 한번 해보도록 하겠습니다. 요즘 출시되는 마더보드의 BIOS 업데이트는 생각보다 많이 편리해졌습니다. 인터넷만 연결되어 있으면 쉽게 업데이트를 할 수 있습니다. 다만 BIOS 업데이트 진행시에 PC 전원을 끄거나 갑자기 꺼지는 것은 꼭 주의해야 합니다.
먼저, 기존 CPU가 장착된 상태에서 PC의 전원을 켠 직후에 “F2″나 “DEL” 키를 눌러서 BIOS 모드에 진입합니다.
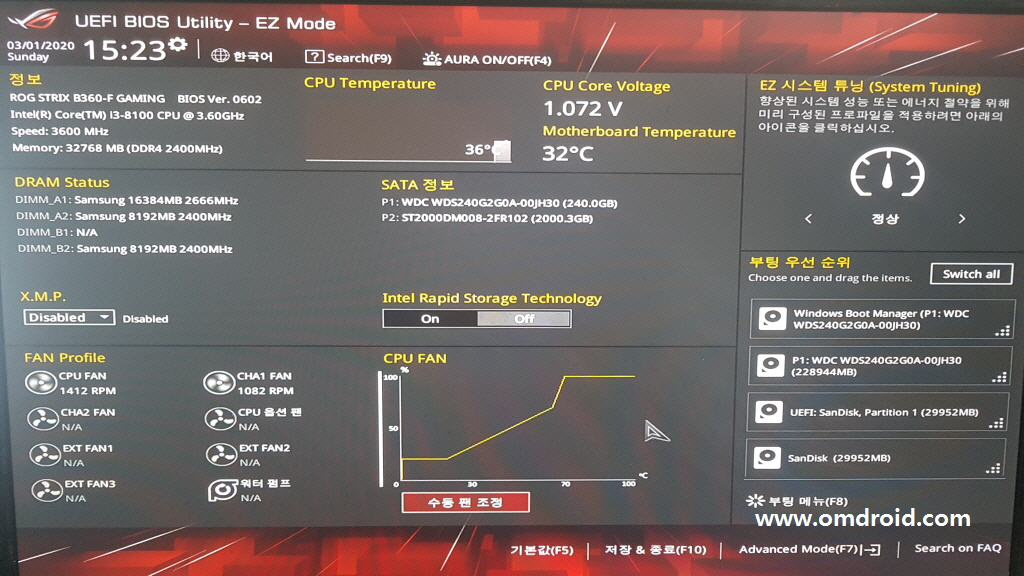
제 PC의 BIOS 모드에 진입한 모습입니다. AMI BIOS이며 이미 16 GB의 삼성 DDR4 메모리를 장착한 상태에서 진행하였습니다.
위 화면의 모드는 EZ Mode 입니다. 현재 BIOS의 버전이 “0602”라는 것을 알 수 있습니다. BIOS를 업데이트 하려면 Advanced Mode로 진입을 해야 합니다. F7 키를 누르거나 화면 오랜쪽 아래의 Advanced Mode를 마우스로 클릭하면 됩니다.
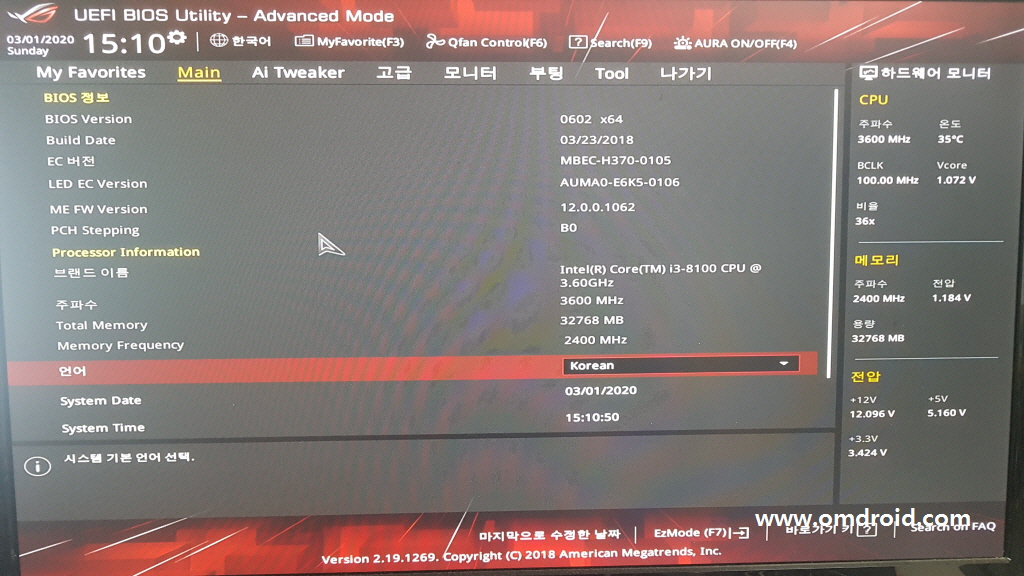
Advanced Mode로 진입한 화면입니다. 제 마더보드에서는 BIOS에서 한글이 지원되므로 한글로 변경을 하였습니다. Advanced Mode에서 BIOS를 업데이트 하려면 오른쪽 메뉴의 “Tool” 로 이동합니다.
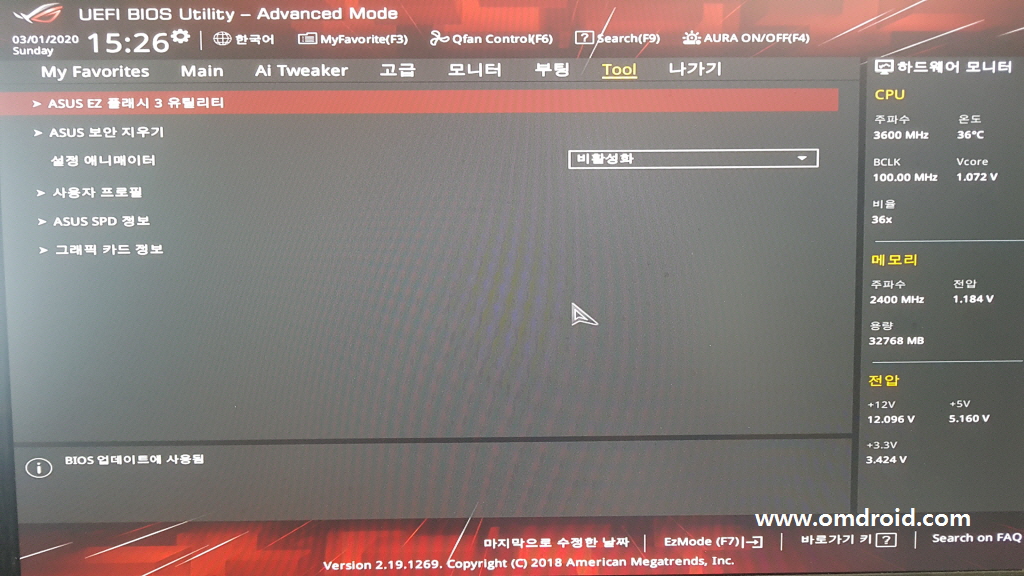
“Tool” 에서 Asus EZ 플래시 3 유틸리티를 클릭하면 BIOS를 업데이트 할 수 있습니다. “Asus EZ 플래시 3 유틸리티”를 클릭해 봅니다.
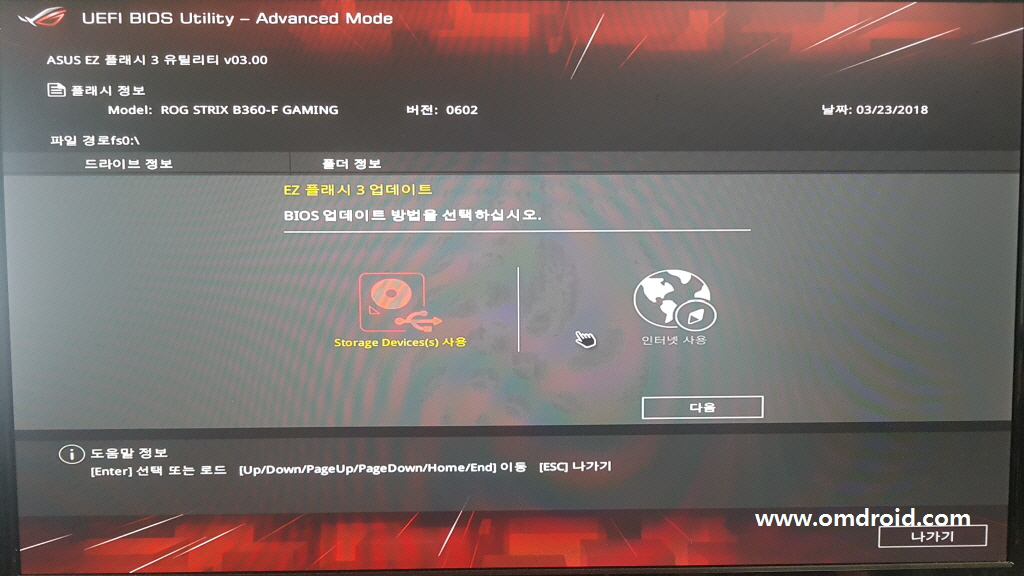
“ASUS EZ 플래시 3 유틸리티”를 진입하면 현재 BIOS 정보 및 마더보드 정보와 날짜가 표시됩니다. 이 상태에서 BIOS 업데이트 방법을 선택하라는 메뉴가 나오는데, 저는 편리하게 업데이트 하기 위해서 인터넷 사용을 클릭해 보겠습니다. 인터넷으로 BIOS 를 업데이트 하려면 인터넷 케이블이 꼭 PC에 연결되어 있는지 확인하시기 바랍니다.
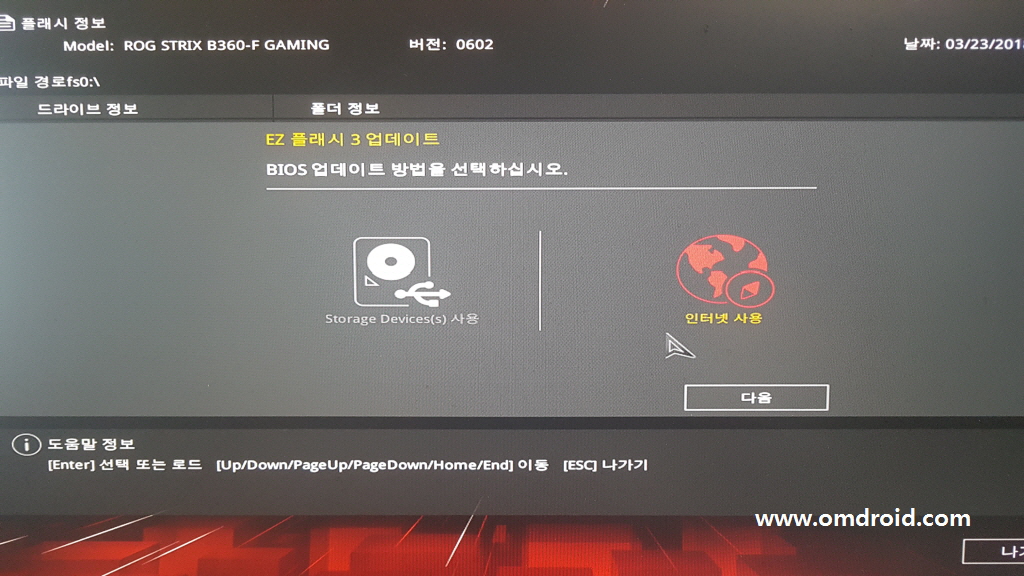
“인터넷 사용”에 선택을 하면 빨간색으로 표시가 됩니다. 다음을 누르면….
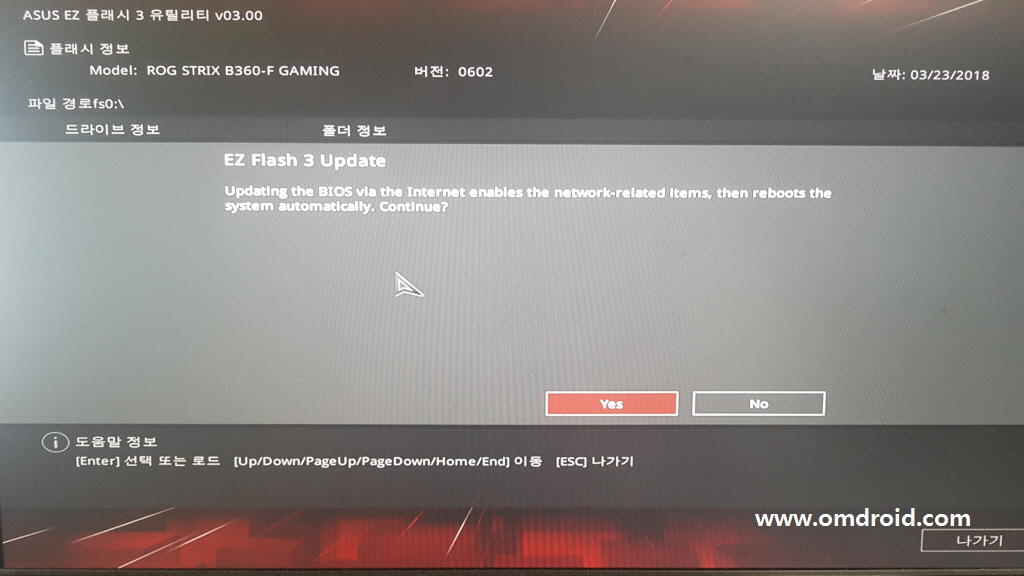
인터넷 환경을 자동적으로 설정한다는 영문 문구가 나타납니다. “YES”를 선택하면 BIOS가 자동으로 리부팅 하면서 네트워크를 활성화 시키게 됩니다. 리부팅 후 F2나 DEL 키를 누르면 다시 BIOS로 진입하게 됩니다.
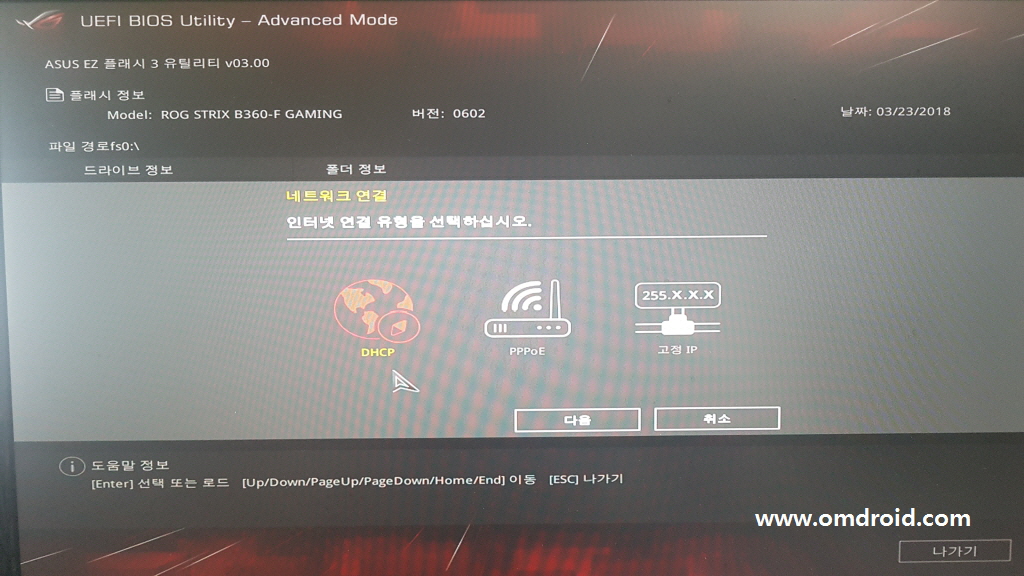
네트워크 연결 유형을 선택하라고 하는데요, 보통 가정에서 인터넷 공유기를 사용하신다면 DHCP를 선택하면 됩니다. “DHCP”를 선택하고 다음을 누릅니다.
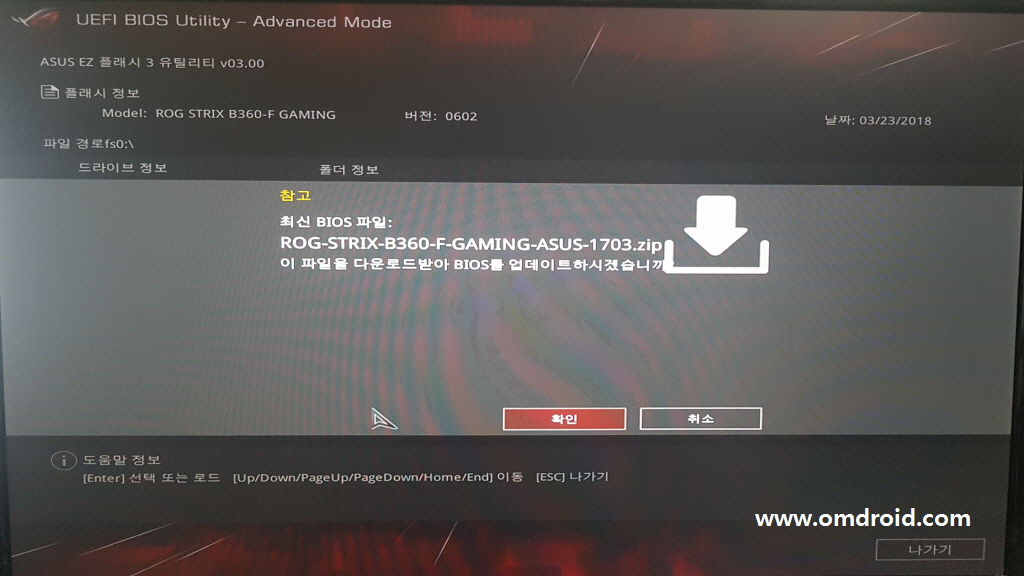
인터넷으로 최신 BIOS 파일을 다운로드 하겠냐고 물어봅니다. 현재 마더보드의 BIOS 최신 버전은 “1703” 버전입니다. 확인을 누릅니다.
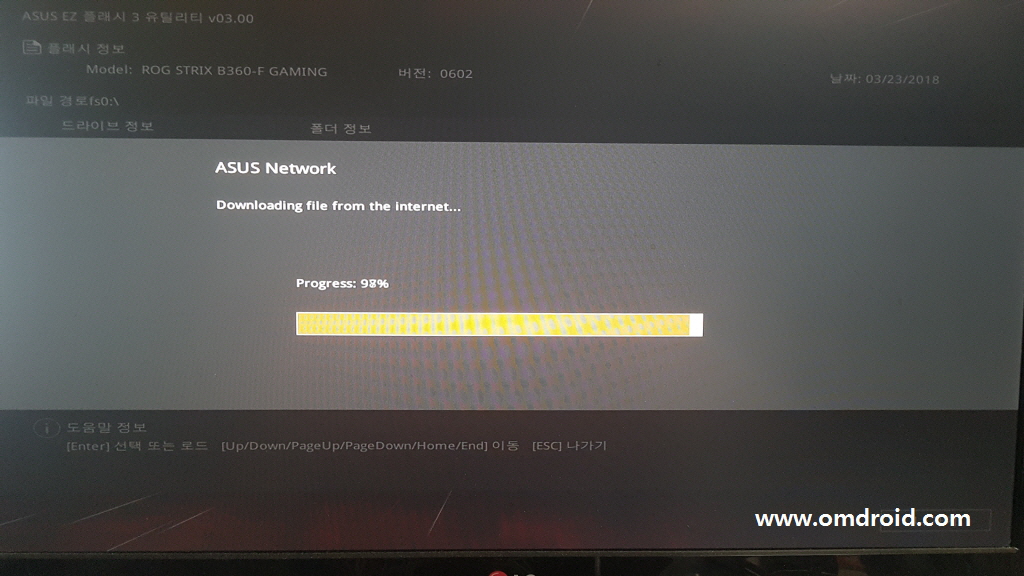
인터넷을 통해 BIOS 업데이트 파일을 다운로드 하게 됩니다. 기다리다 보면 얼마 있지 않아서 다운로드가 완료되게 됩니다.
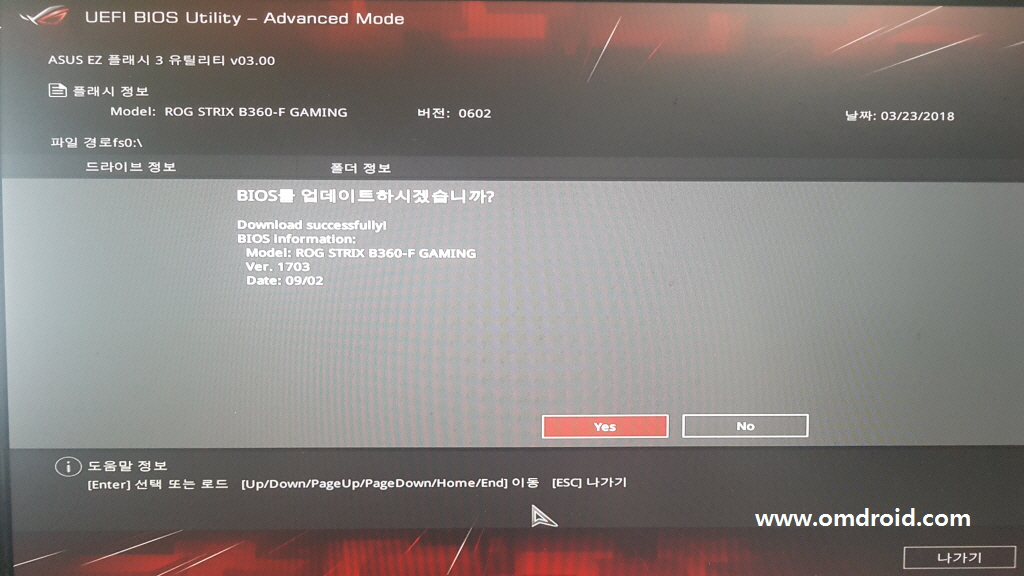
BIOS 파일이 다운로드가 완료되면, BIOS를 업데이트 하겠냐고 물어봅니다. 당연히 YES를 누르면 BIOS의 업데이트가 진행됩니다.
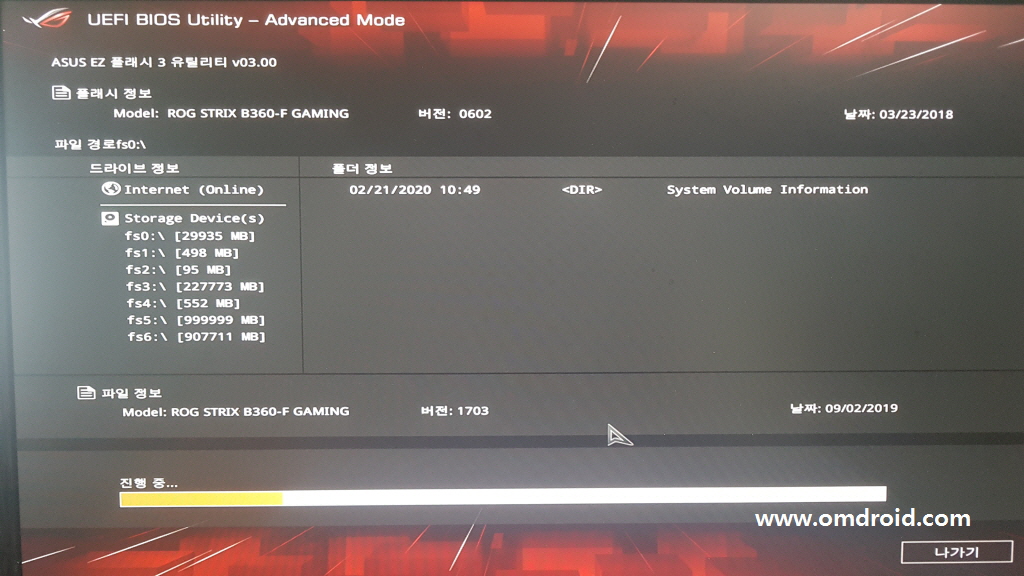
BIOS가 업데이트 중입니다. 이때 절대로 PC의 전원을 끄거나 전원이 꺼지게 하면 안됩니다.
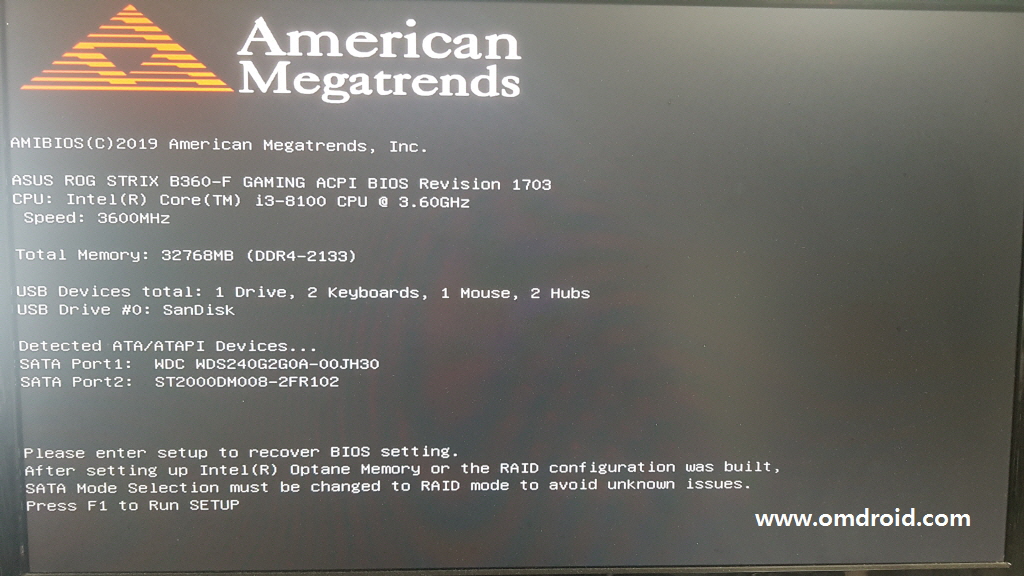
BIOS 업데이트가 완료되면 리부팅 하면서 기존의 BIOS 설정값이 Default로 바뀔수 있습니다. 이때 F1을 눌러서 BIOS 모드로 다시 진입합니다.
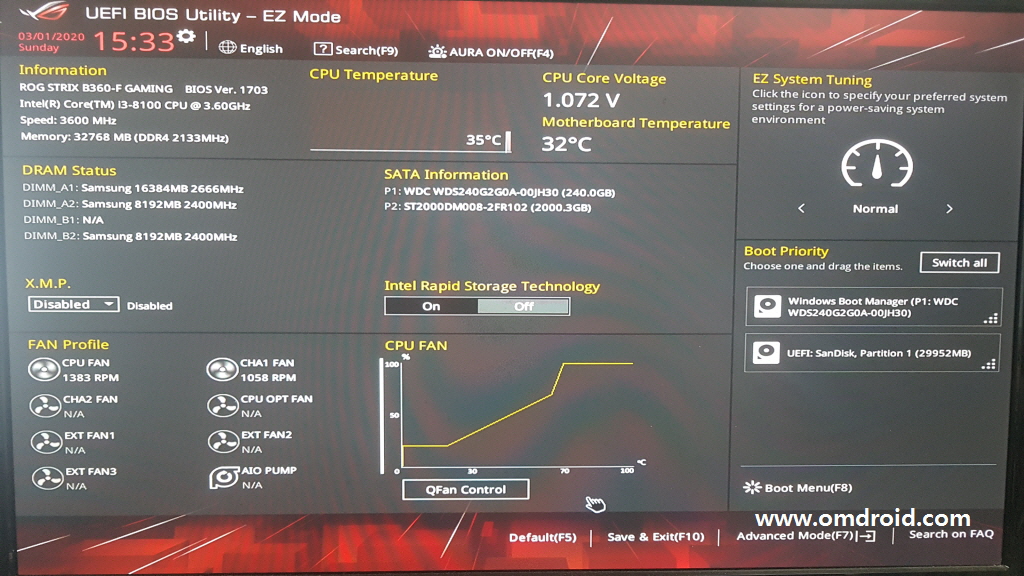
다시 진입하여 EZ Mode로 확인해본 결과 BIOS 버전이 기존의 0602에서 1703으로 업데이트 된것을 확인할 수 있습니다. BIOS를 빠져나와서 Windows에서 CPU-z로 확인해보면 BIOS가 정상적으로 업데이트 된것 또한 확인할 수 있습니다.
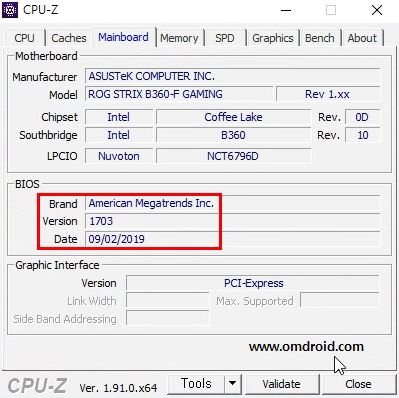
BIOS의 버전이 바뀐걸 CPU-z 에서도 볼 수 있죠? 일단 BIOS 업데이트는 성공적으로 완료한거 같습니다.
Intel Core i7 9700 3 Ghz(9세대) 및 DDR4 삼성 16 GB 메모리 개봉기
자, 이제 “ASUS ROG STRIX B360-F GAMING” 마더보드에서 새로 구입한 CPU의 업그레이드가 가능하게 되었습니다. 먼저 CPU와 메모리를 확인해 보겠습니다.

인터넷으로 주문하여 받은 “Intel Core i7 9700 3 Ghz(9세대) CPU” 입니다. 박스 외형에 Core i7 이라고 표시가 되어 있네요.

CPU 박스의 측면에는 인텔 공인 대리점인 코잇에서 판매하는 정품이라는 스티커가 붙어 있습니다. 추후 A/S 를 받기 위해 이 스티커를 PC 케이스의 겉면에 부착하였습니다.

박스의 측면 상단에는 CPU의 모습이 보입니다. Core i7 9700 이 맞는거 같습니다.

박스를 개봉하여 열어보니, 설명서와 Intel CPU 정품 쿨러, CPU가 들어있는 것을 확인할 수 있습니다.

쿨러를 자세히 살펴보니 요렇게 생겼네요.ㅋ

CPU도 플라스틱 케이스에 잘 포장되어 있는걸 볼 수 있습니다.

이번에 배송 받은 삼성 16 GB 메모리입니다. 은박지에 싸여져 있군요.

은박지를 벗겨 보니 DDR4 16 GB 메모리 인것을 확인할 수 있습니다. 중국에서 만들어졌군요.
본격적으로 CPU 및 메모리 교차하기
CPU와 메모리를 개봉했으니, 이제 본격적으로 기존에 장착되어 있던 CPU를 제거하고 메모리를 슬롯에 추가로 끼워 보도록 하겠습니다.

먼저 PC의 전원 및 파워 서플라이의 전원을 OFF 합니다. 그런 다음에 연결되어 있던 각종 케이블들을 제거하고 난 다음에 뒷면의 나사를 빼면 됩니다. CPU 교체 작업을 위해서는 일자 모양의 드라이버와 케이블 타이 등을 준비해 주시는게 좋습니다.

PC 케이스의 뒷편에서 봤을때 오른쪽의 나사를 제거합니다. 보통 오른편을 열면 PC 부품들의 업그레이드 및 교체 작업을 할 수 있습니다.

제 PC 케이스에는 나사가 2개 장착되어 있는데 2개를 빼고 나서 잡아당기면 케이스 한쪽 면을 위 사진에서와 같이 뺄수 있습니다.

짠! PC 케이스의 한쪽 면이 분리가 되었습니다. 이 상태에서 CPU 교체 및 메모리 추가 작업을 진행하면 됩니다.

먼저 기존의 CPU를 제거해 보겠습니다. CPU 팬의 커넥터를 먼저 뽑아야 합니다. 제 마더보드에는 사진과 같이 윗쪽에 연결되어 있습니다.

손가락으로 조금 힘을 줘서 살살 빼면 팬의 커넥터가 빠집니다. 위의 사진이 팬의 커넥터가 빠진 모습입니다.

CPU 팬의 커넥터를 뺐으면 다음으로 CPU 팬의 4개의 고정핀을 제거해야 합니다. 사진에서 각 고정핀을 위에서 내려다 보면 화살표 방향이 표시되어 있는데, 그 표시되어 있는 방향의 반대방향으로 돌려주면 핀을 분리할 수 있습니다. ( 만약 잘 돌아가지 않으면 일자 드라이버를 사용하면 편리합니다. )

고정핀을 돌린다음에 위로 뽑아올리면 됩니다. 다른 3개의 고정핀도 마찬가지로 돌려서 뽑아주면 CPU 팬을 분리할 수 있습니다.

고정핀 4개를 다 뽑아올렸다면 서서히 CPU 팬을 손으로 들어올려 봅니다. 그러면 위 사진처럼 CPU 팬을 분리할 수 있습니다.

팬을 분리한 기존 CPU의 모습입니다. 이제 활동할 날이 얼마 남지 않았군요.ㅋ

이제 CPU를 소켓에서 제거를 해야 됩니다. 위 사진에서와 같이 오른쪽의 레버를 살짝 밑으로 내렸다가 들어올리면 레버를 올릴 수 있습니다.

레버를 들어올린 모습입니다. 이 상태에서 기존의 CPU를 손으로 조심히 빼면 됩니다. 단 여기서 CPU의 방향을 잘 기억해야 합니다. 위 사진에서 세모 표시가 된 방향으로 업그레이드 할려는 CPU를 그대로 끼우면 됩니다. 방향이 바뀌면 정상적으로 PC가 부팅이 되질 않습니다.

기존에 장착되어 있는 CPU 겉면에는 써멀 그리스가 묻어 있으므로 손에 묻지 않게 조심해서 빼냅니다.

이제 구입한 CPU를 마더보드의 소켓에 그대로 끼웁니다. 방향을 잘 맞춰서 그대로 올려주면 됩니다.

제 마더보드에 딱 맞는것을 확인할 수 있습니다. 이 상태에서 좀전에 올려놨던 레버를 닫고 레버 손잡이를 본래대로 내려줘서 고정해 주면 됩니다.

소켓 레버를 내려주고, 래버 손잡이를 내려서

고정해주면 업그레이드 하려는 CPU가 장착이 잘 된것을 볼 수 있습니다.

다음으론 CPU 팬을 CPU 위에 장착해 줘야 합니다. 기존에 장착되어 있던 팬을 사용해도 되나, 이번에 구입한 CPU에서도 CPU용 정품 팬이 들어 있으므로 새로 구입한 CPU의 팬을 장착해 보도록 하겠습니다. CPU 팬도 처음에 장착했던 방향과 동일하게 CPU 위에다 얹어 놓습니다.

CPU 팬을 제거할때와 반대로 4개의 고정핀을 눌러서 끼웁니다. 그 다음에 고징핀에 새겨진 화살표 방향으로 돌리면 됩니다. 일자 드라이버를 사용하면 수월하게 돌려서 끼울 수 있습니다.

CPU 팬을 움직이지 않게 각 4개의 고정핀별로 돌립니다. 다 돌리고 난 다음에 팬을 손으로 잡고 흔들어 봐서 잘 고정되어 있는지 확인합니다.

그 다음에 CPU 팬의 전원 커넥터를 마더보드의 핀 헤더에 끼웁니다. 커넥터도 마찬가지로 처음에 끼웠던 핀 헤더 그대로 끼우면 됩니다.

마지막으로 CPU 팬의 선정리를 해줍니다. 그대로 놔두면 선이 덜렁덜렁하기 때문에 준비했던 케이블 타이로 잘 모은 다음 묶어줍니다.

케이블 타이로 쫙 잡아댕겨준 다음에 니퍼로 잘 끊어주면 됩니다.

드디어 CPU의 교체가 완료되었습니다. 다소 복잡해 보이지만 실제로 해보면 그리 어렵지 않음을 알 수 있습니다.

다음으로 메모리 16 GB를 추가로 메모리 슬롯에 끼워보겠습니다. 저는 사전에 16 GB 메모리가 1개로 알고 추가로 16 GB 1개를 구입하였지만, 실제 케이스를 열어보니 8 GB 2개가 듀얼 슬롯에 꼽혀 있었습니다. 일반적으로 메모리는 듀얼로 구성하는게 좋습니다. 어쩔 수 없이 추가로 16 GB 1개를 메모리 슬롯에 꼽아서 사용해야 될꺼 같네요.

메모리를 추가하는 방법은 간단합니다. 구입한 메모리를 빈 슬롯에 꼽기만 하면 됩니다. 방향만 잘 맞춰주면 슬롯에 꼽는것도 어렵지 않습니다.

짠! 메모리 16 GB 짜리 1개를 추가로 더 메모리 슬롯에 꼽은 모습입니다. 이제 CPU의 교체와 메모리 추가 작업이 끝났습니다. PC가 정상적으로 CPU와 메모리를 잘 인식하는지 확인하면 됩니다.

사용하던 케이스에 CPU 박스 안에 있던 Core i7 CPU의 스티커를 부착하였습니다.
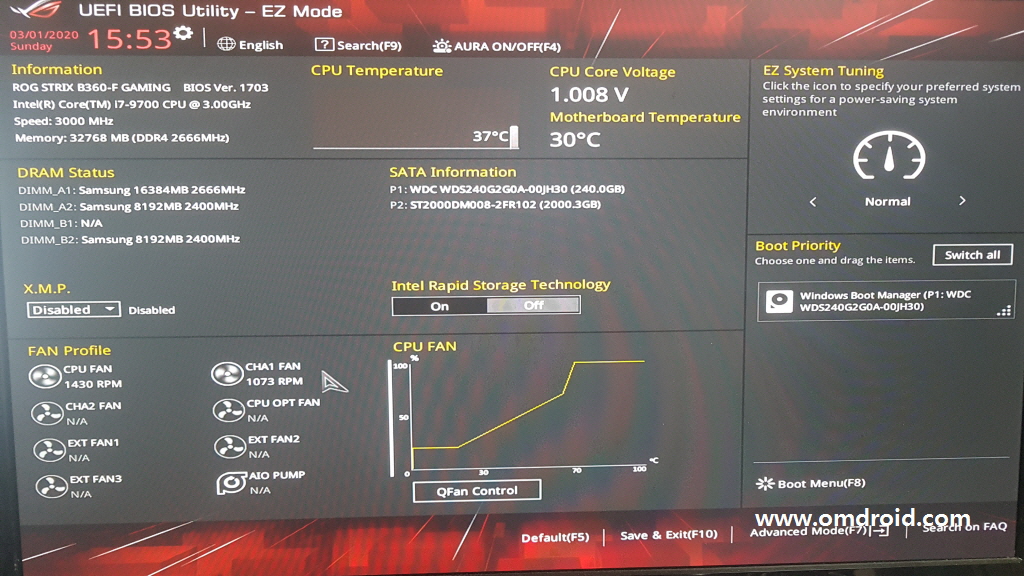
업그레이드 한 CPU와 메모리가 잘 인식되는지 확인해 보기 위해서 BIOS 모드에 진입하였습니다. EZ Mode로 들어가서 확인해 보니 “Intel Core i7 9700 3 Ghz”와 “Samsung 16 GB” 메모리가 잘 인식이 되는게 확인됩니다.
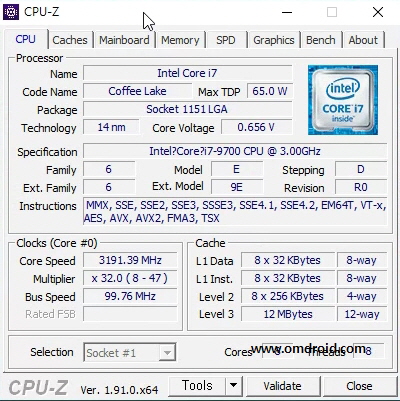
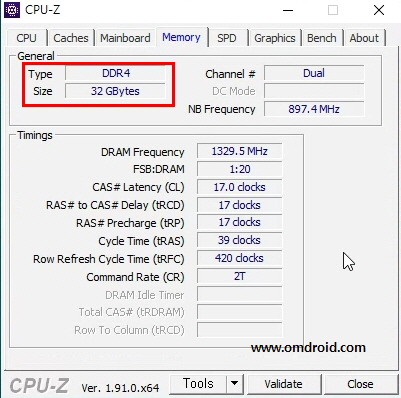
PC 부팅후에 Windows 에서 CPU-z 를 실행시켜서 교체한 CPU와 추가한 메모리의 정보를 확인해 봤습니다. CPU와 메모리가 잘 인식이 되는게 확인이 됩니다.
지금까지 CPU 업그레이드와 메모리 추가 관련하여 알아봤습니다. CPU 교체 작업과 메모리 추가 작업이 그리 어렵지 않죠? 만약 자신의 PC의 성능을 높이려면 CPU와 메모리만 구입해도 얼마든지 PC의 성능을 자가로 높일 수 있습니다.