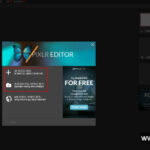요즘은 산업 전반에 걸쳐서 이미지(Image) 편집 툴을 많이 사용하고 있습니다. 특히 “포토샵(Photoshop)”으로 대표되는 그래픽 편집 소프트웨어는 그래픽 디자이너들이 필수적으로 사용하는 프로그램이라고 볼 수 있습니다.
하지만 “포토샵”을 사용하기 위해서는 라이선스 비용이 들기 때문에 학생이나 일반 사용자들이 사용하기에는 꽤 부담이 될 수 있습니다. “포토샵”은 월 단위로 비용을 보통 지불하는데 최소 비용이 월 11,000원 정도 들어가네요. 년으로 환산하면 13만 원을 지불해야 합니다. 그 외에 다른 어도비 패키지를 사용하려면 비용은 더 비싸지게 되는 것이지요.
어도비라는 회사는 “포토샵” 패키지로 많은 매출을 올릴꺼 같네요. 그만큼 일반 유저들이 사용하기에는 비용이 만만치 않음을 알 수 있습니다.
그렇다면 저를 비롯하여 디자인을 전문적으로 하지 않지만 “포토샵”같은 툴을 사용하고는 싶고 비용이 부담스러워서 사용하지 어려운 사용자들을 위한 다른 대체 방안이 있을까요? 저 같은 블로거나 쇼핑몰 운영자 들은 간혹 이미지 편집을 하는 편인데 “포토샵” 같은 툴이 있으면 참 좋은데 말이지요. 그림판 같은 프로그램으론 한계를 느끼게 마련입니다.
이에 훌륭한 대체방안이 있습니다. 그것은 무료 “포토샵”인 “김프(GIMP)”라는 이미지 편집 소프트웨어 입니다.
“김프”는 오픈소스 진영에서 출시된 이미지 편집 소프트웨어입니다. 오픈소스 기반으로 개발되었기 때문에 별도의 비용 지불이 필요 없는 “무료”로 사용할 수 있는 프로그램이지요. 리눅스 진영에서는 포토샵의 대용품으로 사용을 하고 있습니다. 무료라서 “포토샵”에 비해 별로라고요? 전혀 그렇지 않습니다. “김프”로 그래픽 디자이너들이 많이 사용을 하고 있고 사진작가나 심지어 게임회사에서도 “김프”를 활용 중입니다. 물론 국내보다는 해외 사용자들이 더 많은 편입니다.
“포토샵”에 비해 널리 알려져 있지는 않지만 저같은 블로거들에게는 이미지 편집 프로그램으로 아주 최상의 기능을 자랑합니다. “포토샵”의 구성과 비슷하여 심지어는 포토샵에 없는 기능도 존재하고 포토샵에 비해 실무로 쓰기에는 더 효율적이라고 까지 합니다.
누구나 무료로 다운로드 받아서 사용할 수 있는 “김프(GIMP)”에 대해 소개해 보겠습니다.
김프(GIMP) 란?
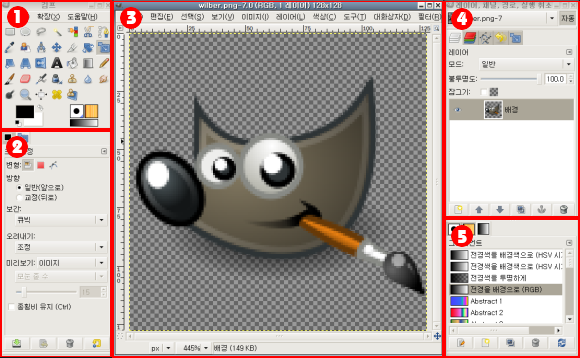
리눅스 진영에서 개발이 시작되어 현재까지 릴리즈가 되고 있는 GNU 라이선스의 이미지 편집 소프트웨어다. 1996년에 첫 출시가 되었고 리눅스뿐만 아니라 Windows, MAC OS 등의 다양한 OS에서 실행 및 사용이 가능하다.
리눅스 진영에서는 “포토샵”의 대항마로 밀어주고 있고 2020년 현재 이미지 편집 툴중에는 가성비 최강의 툴이라고 자랑할만하다. 특히 리눅스 계열 OS에서는 “포토샵”의 대체 툴로서 명성을 날리고 있다.
“김프”가 가장 장점은 뭐니뭐니 해도 무료(Free)라는 데에 있다. GNU 라이선스 기반으로 개발되고 있기 때문에 어느 누구라도 자유롭게 다운로드하여 설치하여 사용하면 된다. 별도의 비용은 전혀 들지 않는다.
오픈소스 기반의 툴이지만 그 기능이 절대 “포토샵”에 비해 뒤지지 않는다. 깔끔하고 단순한 인터페이스지만 편의성 측면에서 “포토샵”에 비해 손색이 없고 오히려 효율적이기까지 한다. 일반 유저들이 사용하기에도 벅찬 다양한 기능이 제공되고 해외에서는 그래픽 디자이너들에게도 많이 애용되고 있는 툴이다.
Windows 가 지원되지만 리눅스에 최적화 되어 있기 때문에 Windows는 다소 성능이 떨어진다는 얘기가 있지만 그럼에도 불구하고 “포토샵”을 제외하면 대항마가 없을 정도이다. 만약 좀 더 최적화된 상태에서 “김프”를 사용하고 싶다면 리눅스를 설치하여 사용하면 된다.
이런 장점들도 인해 국내에서도 “김프” 사용자가 늘고 있는 추세라고 한다. 필자도 간단한 이미지 편집을 위해 “김프”를 사용하고 있고 “포토샵”과 사용상에 큰 차이는 없다. 국내에서는 다소 관련 자료가 부족하긴 하지만 김프 공식 사이트에 튜토리얼 문서가 제공되고 있고 한국어로도 제공이 되고 있다. 또한 유튜브나 동영상 강의도 풍부하다.
“김프”를 다운로드 하려면 아래 링크로 접속하여 다운로드하면 된다.
현재까지 릴리즈된 최신 버전은 2.10.22 다.
향후에는 “김프”가 그래픽 이미지 편집 툴로서 더 많이 유명해지고 많은 사용자가 생길 거라 본다. 그 이유는 안드로이드와 같이 “오폰 소스”의 힘이 강력하기 때문이다.
김프 설치 및 실행화면
그럼 “김프”를 직접 다운로드 하여 설치를 해보도록 하겠다. 먼저 공식 사이트에서 “김프”의 설치 파일을 다운로드한다.
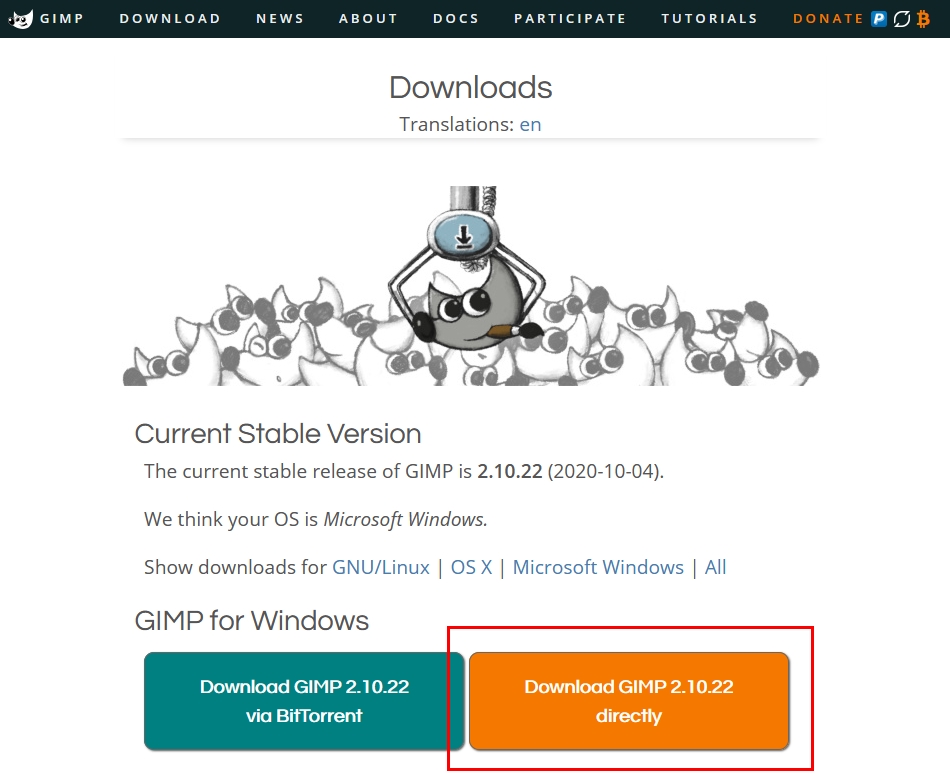
다운로드 페이지로 이동하면 위와 같이 김프를 다운로드 할 수 있는 링크가 보이게 된다. 여기서 위의 화면과 같이 “김프”를 다이렉트로 다운로드하면 된다. 만약 위의 링크에서 파일이 다운로드되지 않는다면 바로 아래쪽에 “direct download here”라는 글씨의 링크를 클릭하면 된다.
설치 파일은 확인해보니 대략 230 메가 바이트 정도 된다. 생각보다 사이즈가 적지 않다.
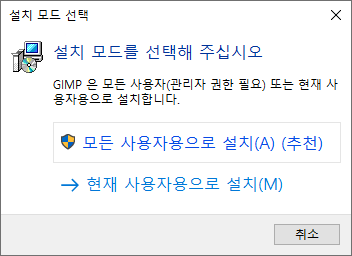
설치 파일을 실행하면 위와 같이 설치모드를 선택하라고 나온다. 일단 “모든 사용자용으로 설치”를 누른다.
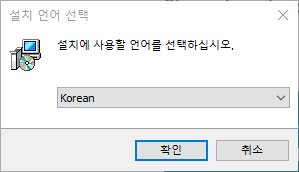
다음으로 설치 언어를 선택하라는 메시지가 나온다. Windows 같은 경우는 현재 사용 언어에 맞게 “Korean”으로 설정되어 있다. 다른 언어를 선택하려면 클릭하여 선택할 수 있다.
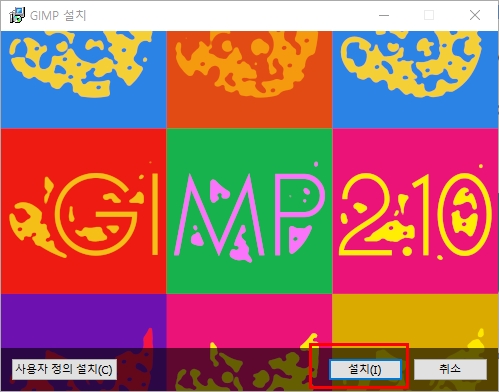
언어를 선택했으면 위와 같이 “사용자 정의 설치”를 할건지 여부를 선택할 수 있다. 일단 초보자의 경우에는 “설치” 버튼을 눌러 설치를 하면 된다
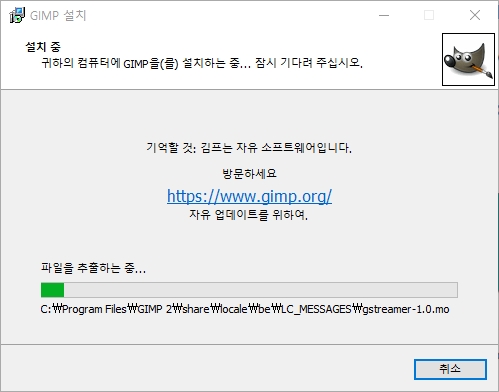
. 그럼 위와 같이 설치가 진행된다. PC 성능에 따라 설치시간은 좀 더 오래 걸릴 수 있다. 설치가 다 되었다면
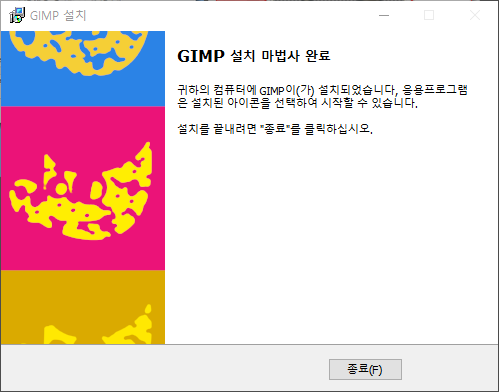
위와 같이 설치가 완료되었다고 나온다. 그럼 이제부터 “김프”를 사용할 준비가 된 것이다.
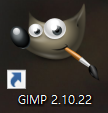
김프의 설치가 완료되었다면 바탕화면에 “김프”의 실행 아이콘이 있을 것이다. 현재 필자의 PC에는 김프 2.10.22 버전이 설치가 되어 있다. 아이콘을 클릭하면….
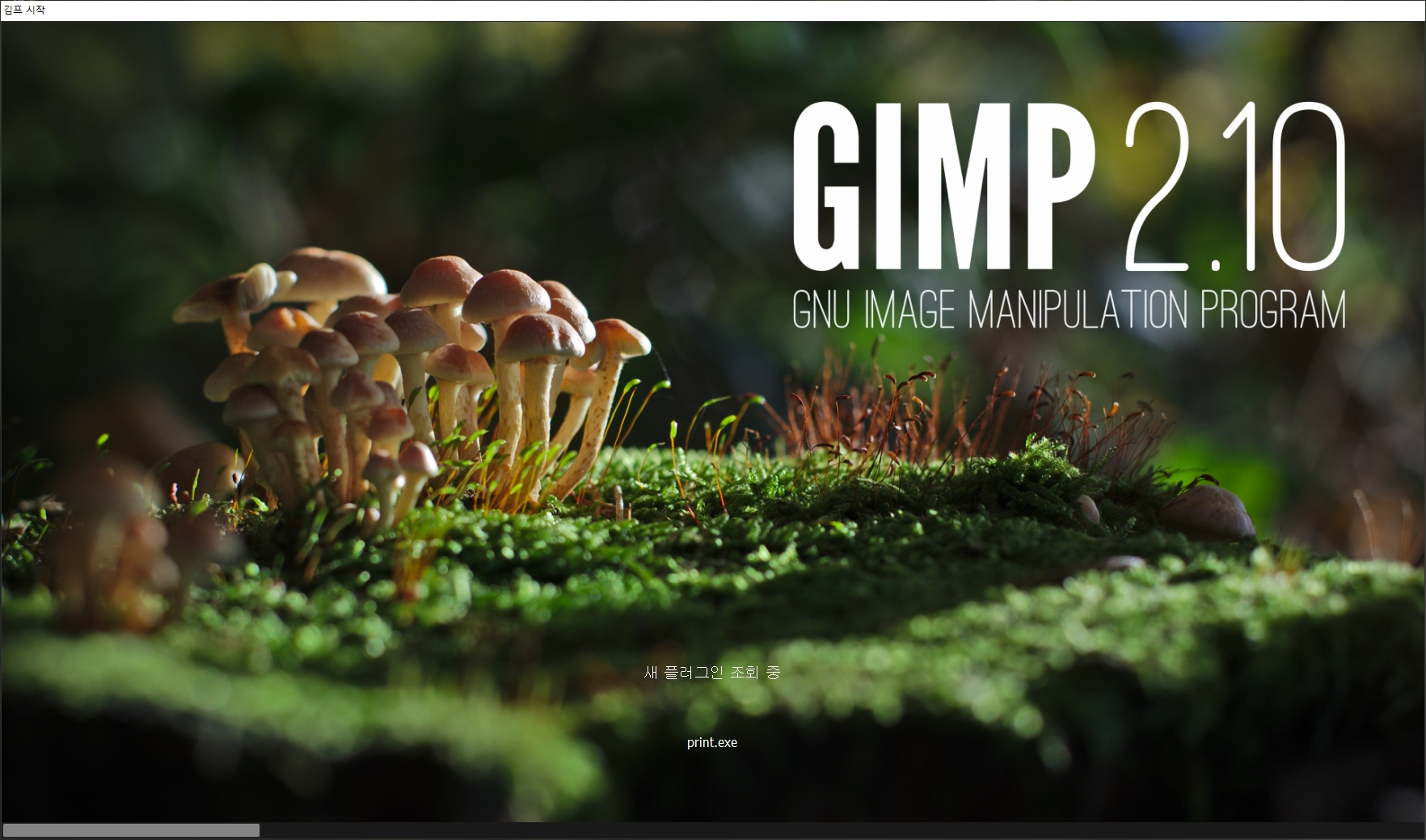
요렇게 “김프”가 실행이 되면서 실행 관련 파일들을 로딩한다.
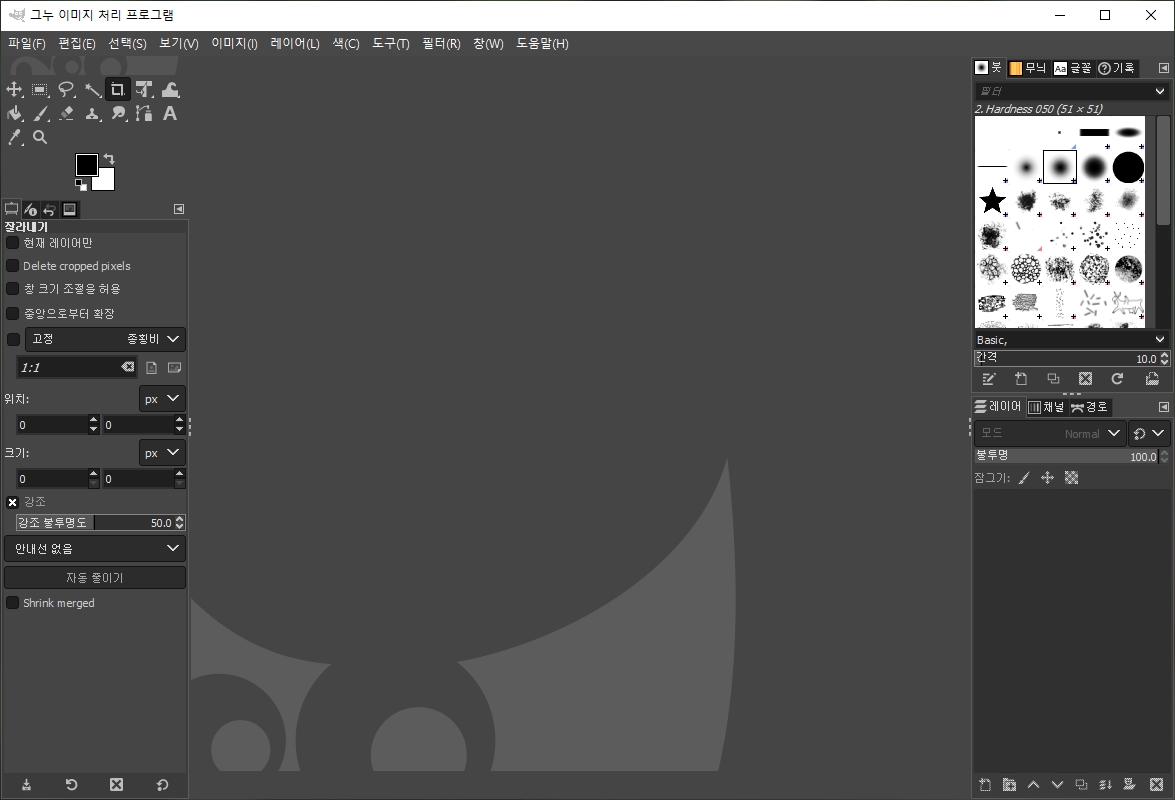
“김프”가 완전히 실행이 된 모습이다. 왠지 “포토샵”과 화면구성이 매우 비슷한 모습이다. 메뉴와 각 도구들의 배치가 약간 다를 뿐이다.
“김프” 둘러보기
일단 Windows 에서 “김프” 2.10.22 버전을 설치를 해보았다. 이처럼 “김프”는 김프 공식 사이트에서 누구나 손쉽게 다운로드할 수 있고 설치를 하여 사용할 수 있다. 별다른 비용이 전혀 필요하지 않기 때문에 안심하고 마음껏 가지고 놀면 된다.
“김프”를 사용자들이 직접 익히고 사용하기 위해서는 “메뉴얼” 이 필요한데 시중에는 “포토샵”과 관련된 책과 매뉴얼은 꽤 많지만 “김프”는 일단 시중에서 관련 책을 판매하고 있지 않다. 대신에 동영상(유튜브) 강의와 공식 사이트에서 제공하는 매뉴얼이 있으니 참고하면 된다.
“김프”는 친절하게도 한국 사용자들을 위해 메뉴얼을 번역해서 제공하고 있다. 아래 링크로 접속하면 “김프”의 한국어 매뉴얼을 참고할 수 있다.
docs.gimp.org/2.4/ko/gimp-first-steps.html
필자는 전문 디자이너나 그래픽 쪽에 종사하는 사람이 아니기 때문에 “김프”의 기능을 잘 활용하진 못한다. 그렇지만 “김프”에서 몇 가지 기능을 한번 테스트를 해보고자 한다.
먼저 필자가 가장 많이 사용하는 기능중에 하나인 “이미지 크기 변경”을 한번 시도해 보겠다. 먼저 이미지를 변환할 이미지 파일을 “김프”에서 불러온다.
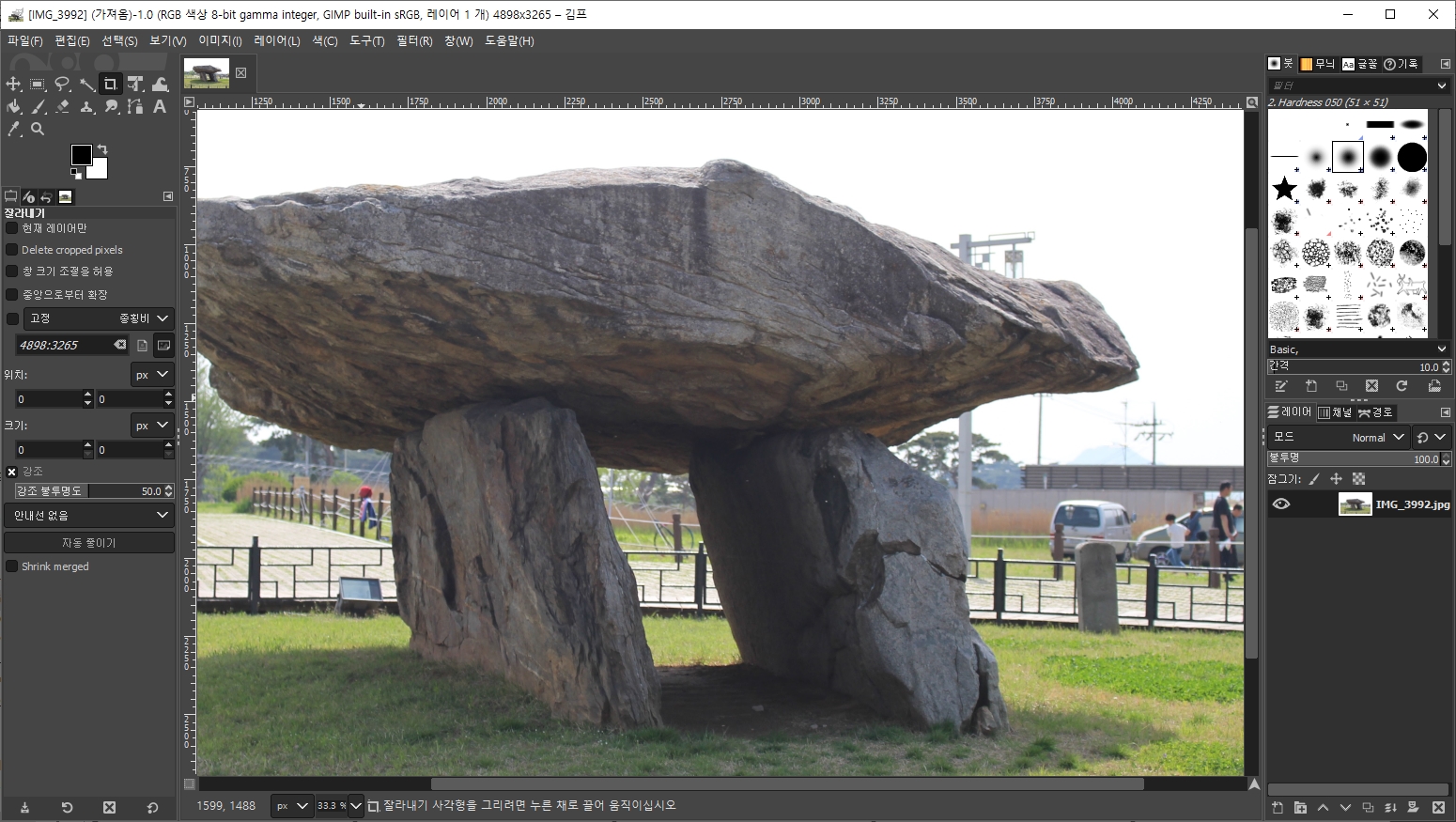
그다음에 마우스 커서를 불러온 이미지 위에 대놓고 오른쪽 버튼을 누르면 팝업 메뉴가 나타난다.
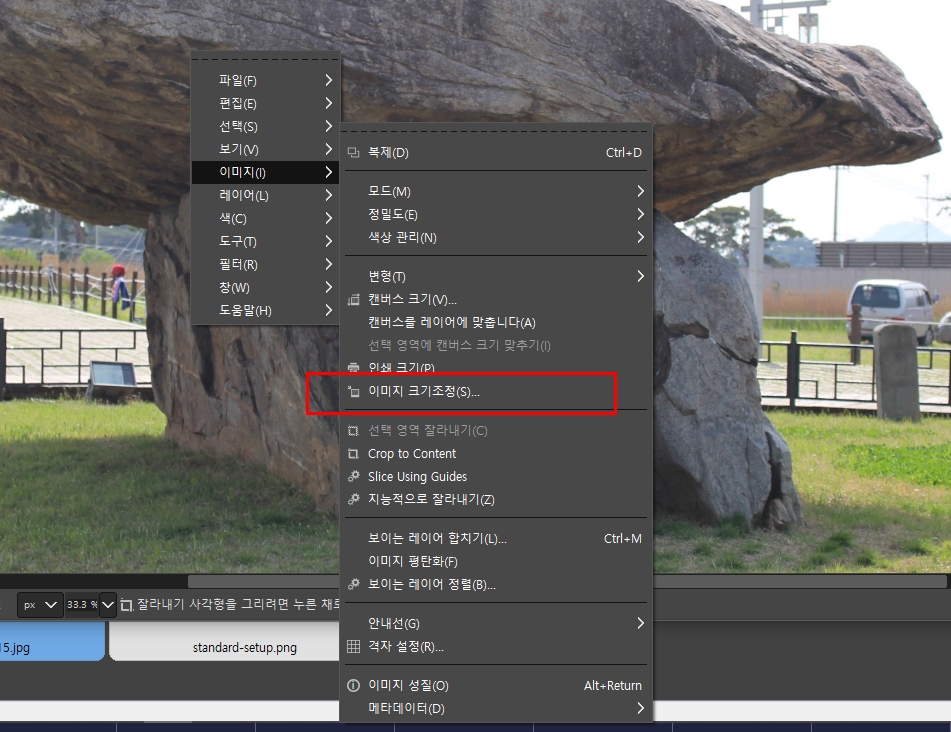
여기서 “이미지 – 이미지 크기 조정” 메뉴를 클릭해준다.
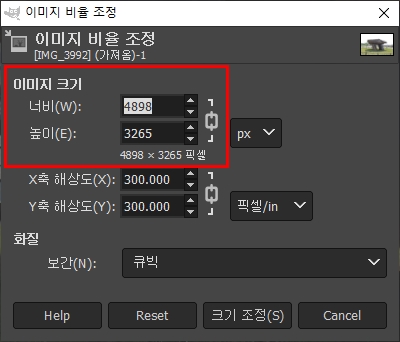
그러면 “이미지 비율 조정” 이라는 창이 나올 것이다. 여기서 너비와 높이를 원하는 사이즈대로 조절하면 된다. 여기서는 1024 X 683로 변경해보겠다. 먼저 너비를 1024로 변경하고 탭 키를 누르면 자동으로 비율에 맞게 사이즈가 조절된다.
다음에 “크키조정”을 누른다.
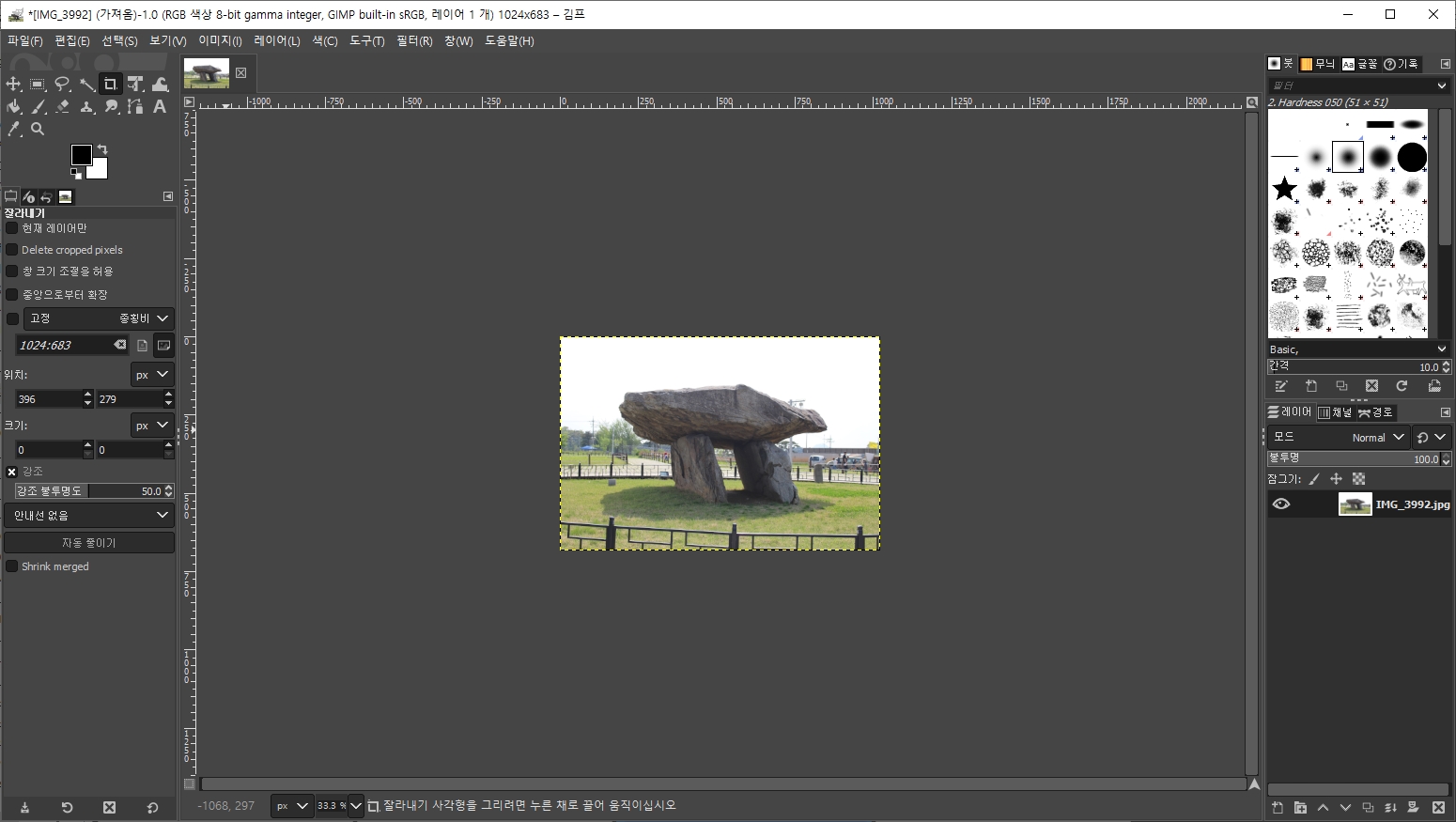
그럼 바로 좀전에 불러왔던 이미지 파일이 사용자가 원하는 사이즈로 변경됨을 알 수 있다. 이미지를 좀 더 확대해서 보려면 “Ctrl + 마우스 휠 조정”으로 화면을 키워서 확인이 가능하다. 이처럼 “김프”에서도 쉽게 사이즈 변경이 가능하다.
이번에는 간단하게 이미지 편집 기능을 한번 사용해 보겠다. 좀전에 불러왔던 사진의 이미지를 한번 뒤집어 보려고 한다. 다시 이미지 위에 마우스 커서를 대고 오른쪽 버튼을 눌러서 팝업 메뉴를 띄운다.
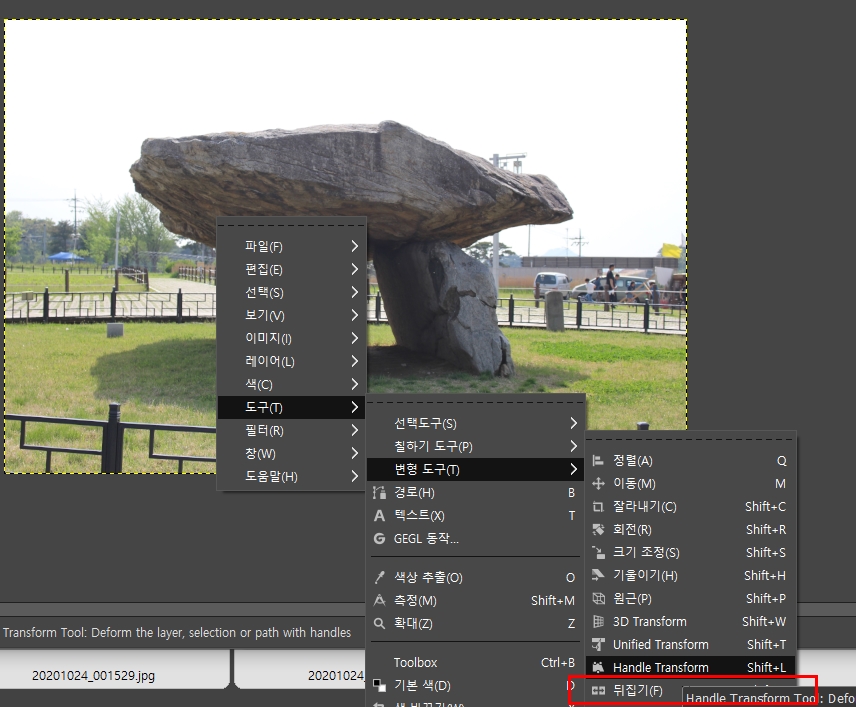
“도구 – 변형도구 – 뒤집기”를 선택하면 이미지의 방향을 뒤집을 수 있다. 위의 화면에서처럼 “뒤집기”를 선택한 후에 마우스 왼쪽 버튼으로 클릭을 해주면~
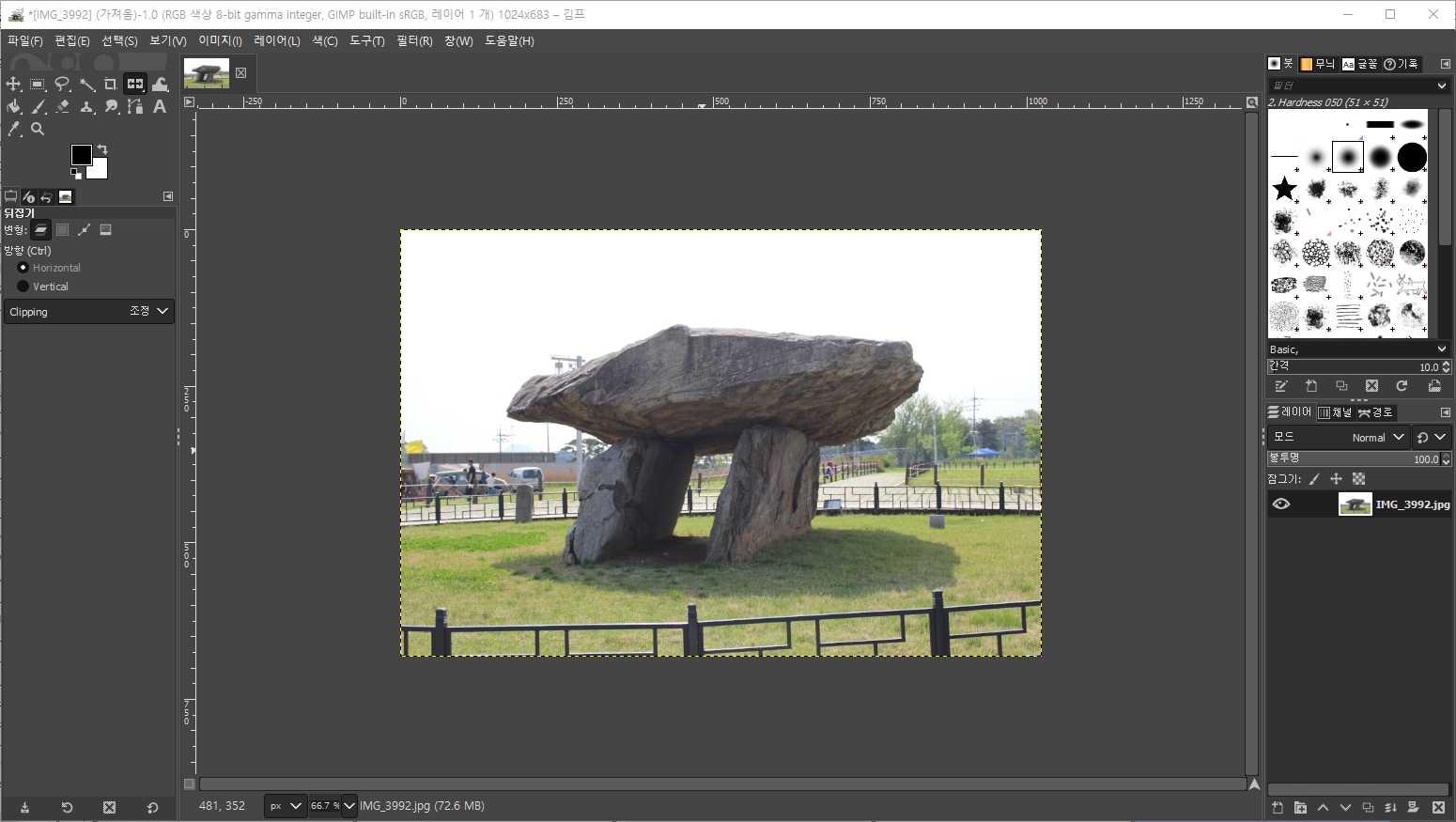
요렇게 선택된 레이어의 좌-우 가 바뀐 것을 확인할 수 있다. “김프”로도 요런 식으로 이미지 편집이 가능하다고 볼 수 있다.
일단 시범적으로 간단하게 “김프”를 사용해 봤다. 위에서 사용해본 기능 외에도 “김프”는 포토샵과 마찬가지로 다양한 이미지 편집 기능을 제공한다. 이 외에도 다른 편집 기능을 사용해 보려면 “매뉴얼”이나 동영상 강의를 검색하여 참조하면 될 듯하다.
또한 “김프”는 리눅스에서 최적화되어 있다고 하지만 필자의 PC에도 무난하게 사용이 가능하였다. 필자의 PC 사양은 인텔 Core i3 8100 이고 메모리는 16 GB 정도 된다. 속도상에도 큰 문제는 없어 보인다.
이상으로 간단하게나마 “김프”에 대하여 리뷰를 해봤다. “김프”는 나같은 블로거나 쇼핑몰 관리자 같은 간단한 편집을 원하는 사용자에서부터 포토그래퍼, 디자이너 등이 사용하기에도 가성비 최고의 이미지 편집 프로그램이다. 더군다나 “포토샵”과의 엄청난 차이점인 “무료” 이기 때문에 “포토샵”을 구매하여 사용하기 고민중인 이들에게 최고의 대안이 될 수 있다.
“김프(GIMP)”를 포토샵의 대체 수단으로 강력 추천하는 바이다.