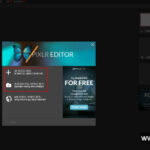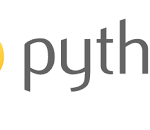김프(GIMP)는 오픈소스 그래픽 편집기로 돈을 들여 라이선스를 구입해야 하는 “포토샵(PhotoShop)”을 대체할 수 있는 꽤나 매력적이고 강력한 툴이다.
오픈소스이기 때문에 개인, 기업, 기관에 상관없이 누구나 무료(Free)로 사용이 가능하며 사진이나 그래픽 편집을 간단하게 하려는 개인뿐만 아니라 그래픽 편집을 전문적으로 하는 디자이너 및 전문가들에게도 꽤 쓸만하다.
2020.10.24 – [SW/Tool] – 포토샵 대용으로 매우 쓸만한 그래픽 편집 프로그램인 “김프(GIMP)”
김프에 대한 소개는 위의 글을 참고해 보기 바란다.
이번 포스트에서는 김프에서 편집한 이미지 파일을 “JPG” 로 생성하는 방법에 대해 알아본다.
김프(GIMP)에서 편집한 이미지를 JPG 파일로 생성하는 방법
예를 들어 다음과 같이 이미지를 편집했다고 하자.
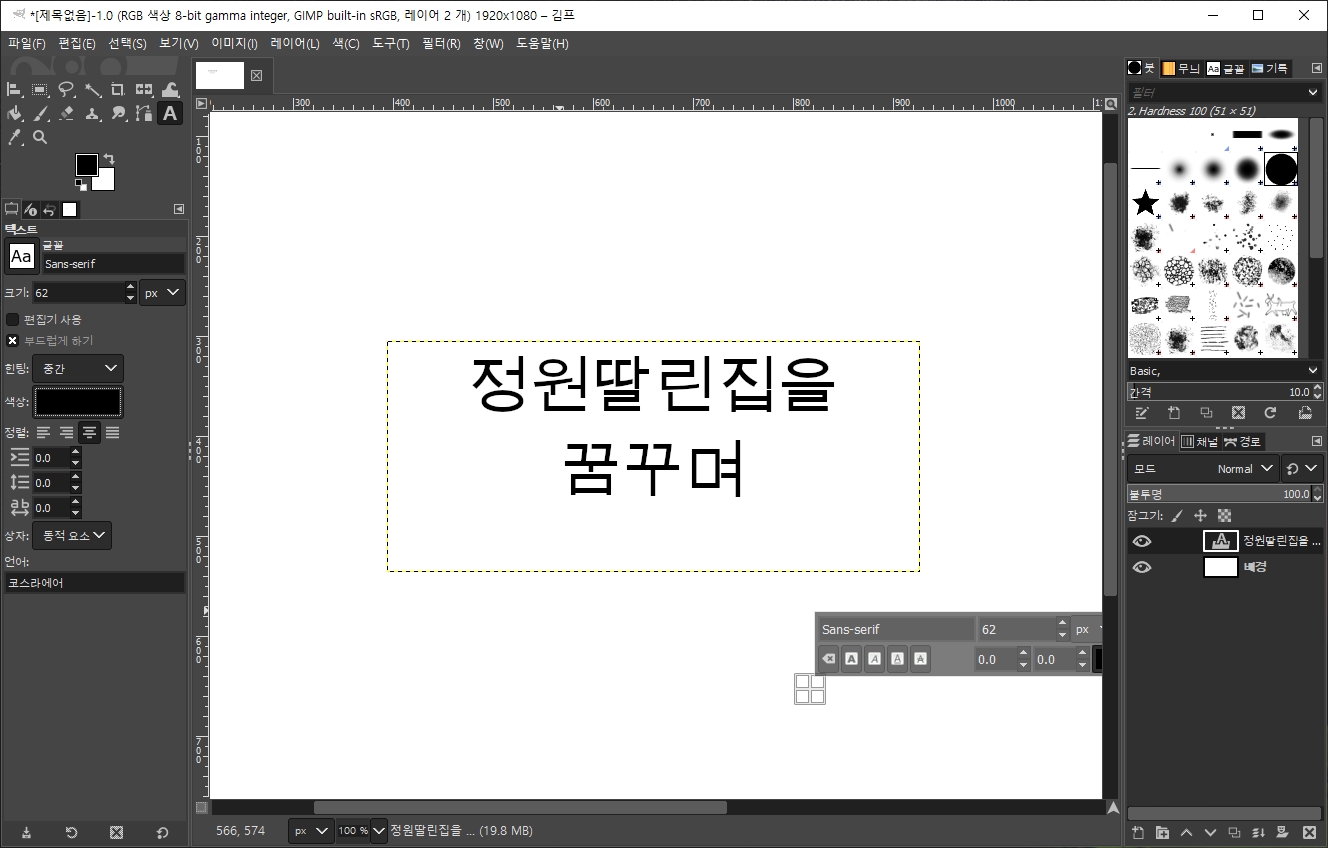
위와 같이 편집한 이미지를 저장하면 일단은 “.xcf” 포맷으로 저장이 된다.
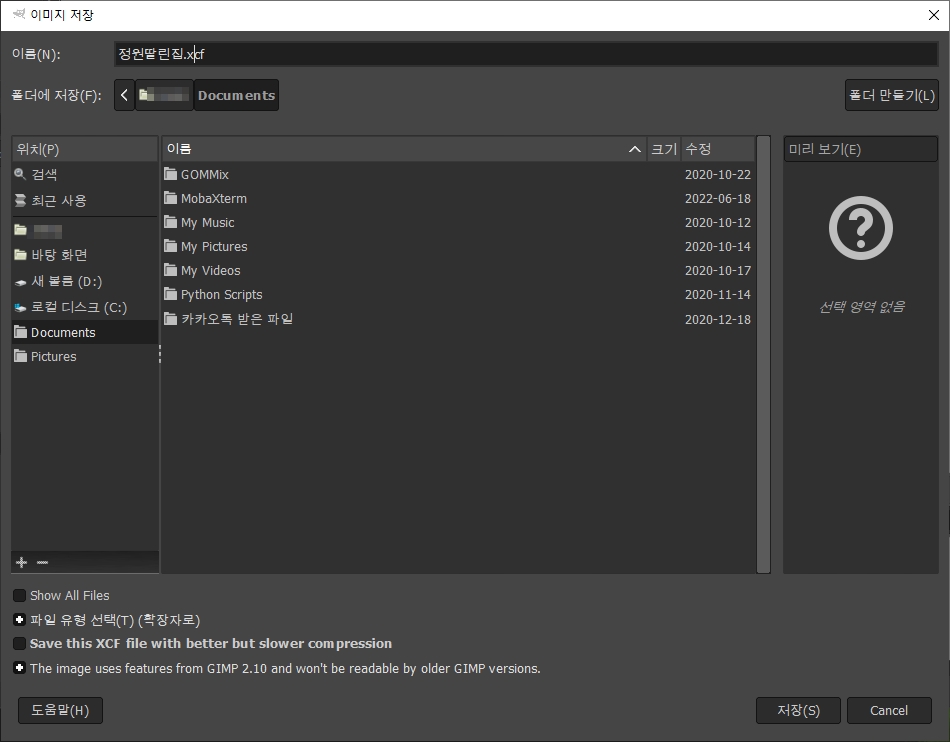
위 화면은 편집한 이미지를 저장할때의 모습이다. 기본적으로는 xcf 포맷으로 저장되므로 일단 이름을 설정하고 저장 버튼을 누른 후 저장한다.
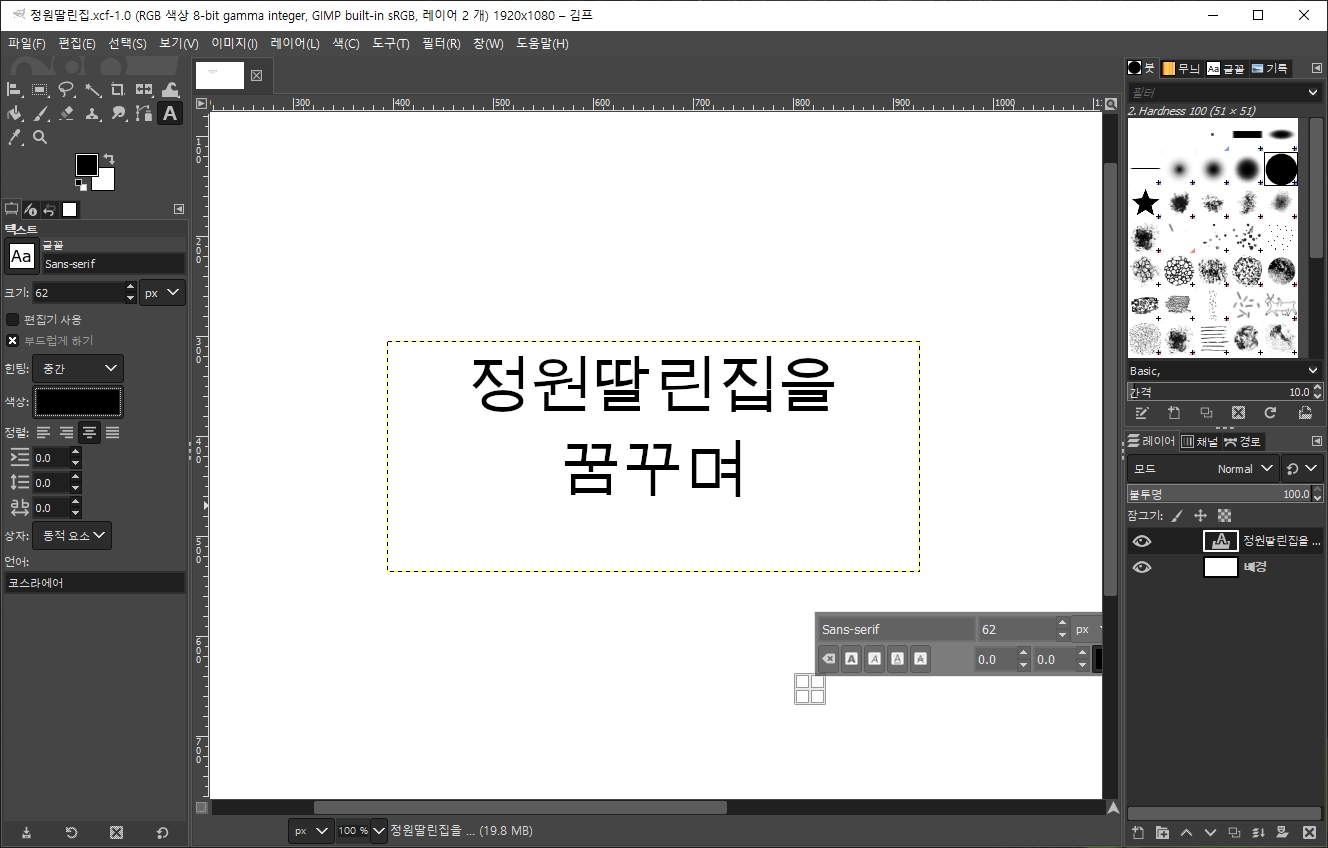
위는 편집한 이미지를 “정원딸린.xcf” 파일로 저장을 한 것이다. xcf 파일로 저장 후에 JPG 이미지를 추출할 수가 있다. 먼저 메뉴에서 “파일-Export”을 누른다. 혹은 단축키로 “Ctrl + E”를 눌러도 된다.
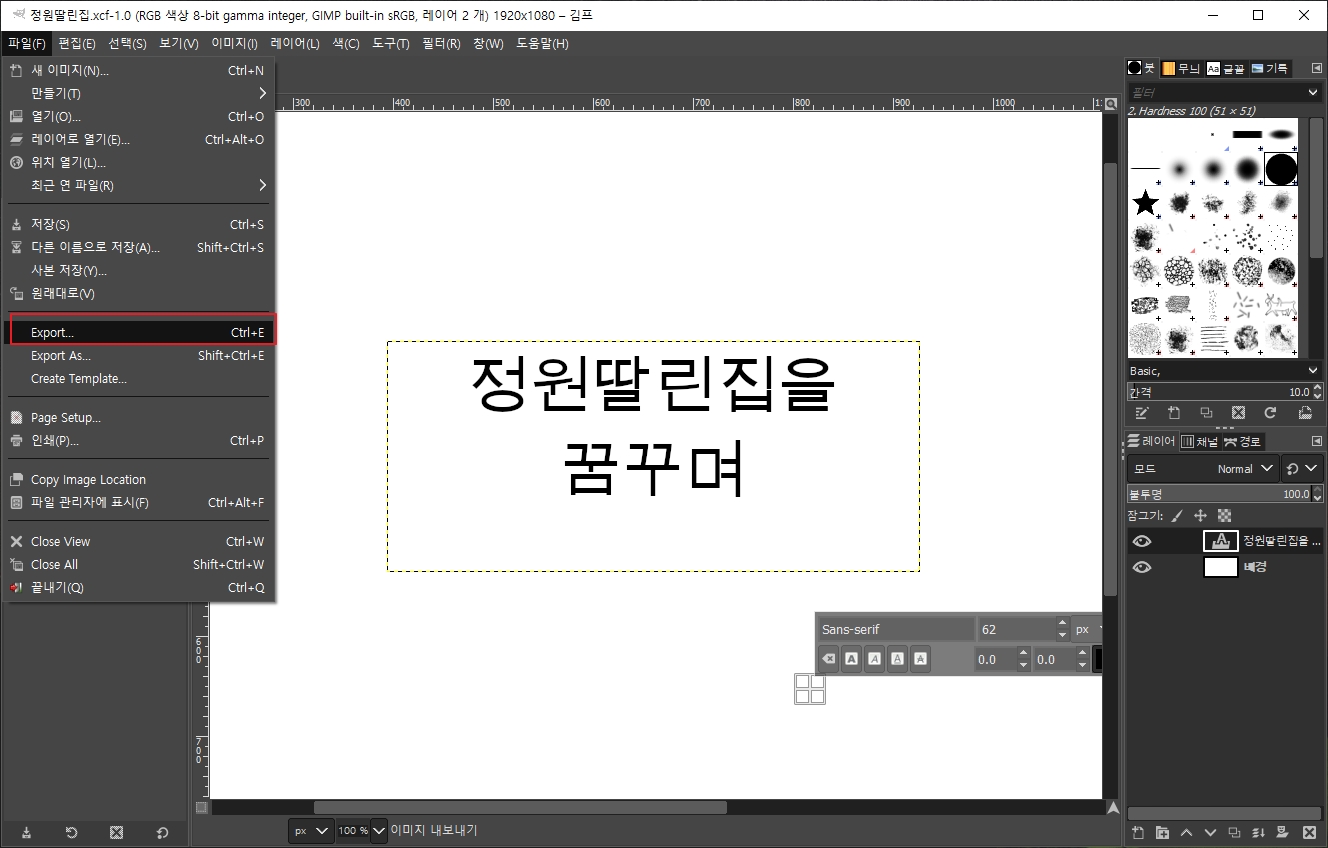
위와 같이 “Export” 를 누르면 아래와 같이 창이 나타난다.
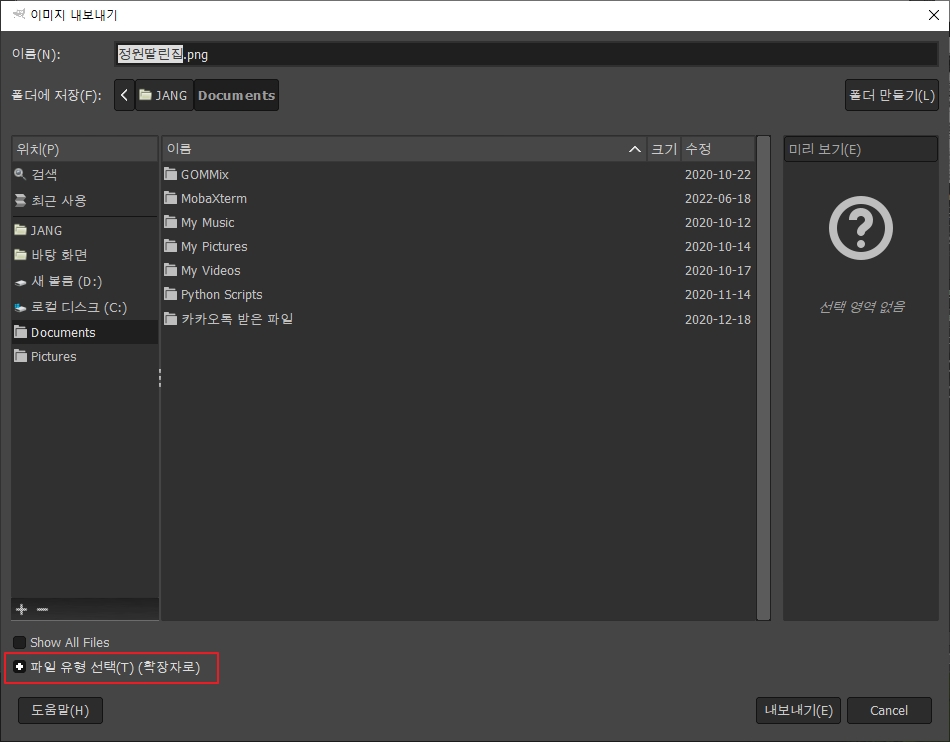
그럼 위와 같이 “이미지 내보내기” 기능이 실행된다. 여기서 이름 쪽을 보면. png 파일로 설정이 되어 있는 것을 알 수 있다. Export 기능을 실행하면 기본적으로 png 파일이 설정이 되는데 여기서 생성하려는 이미지 파일은 JPG 이므로 창의 하단에서 “파일 유형 선택”을 누른다.
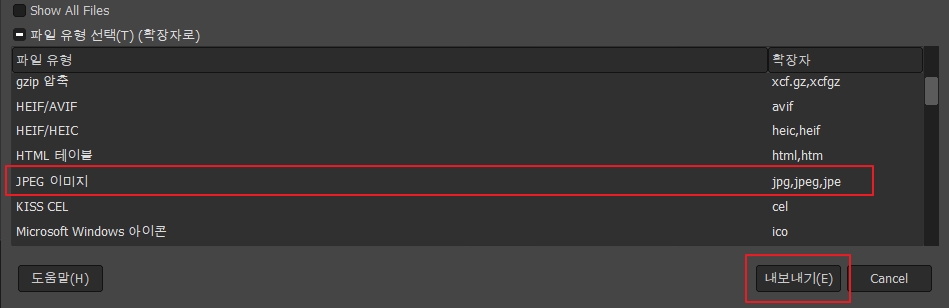
파일 유형을 쭉 내려가보면 위의 그림과 같이 “JPEG 이미지”라는 항목이 있을 것이다. 이걸 선택 후 “내보내기” 버튼을 누른다.
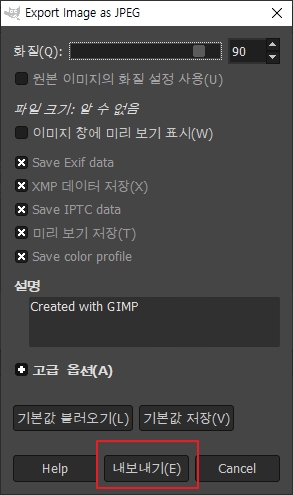
그럼 위와 같이 JPEG 이미지에 대한 설명 화면이 나타난다. 화질, 이미지 포맷 관련 설정 항목들이 나타나는데 별다른 설정 항목이 없다면 그대로 “내보내기” 버튼을 누르면 된다.
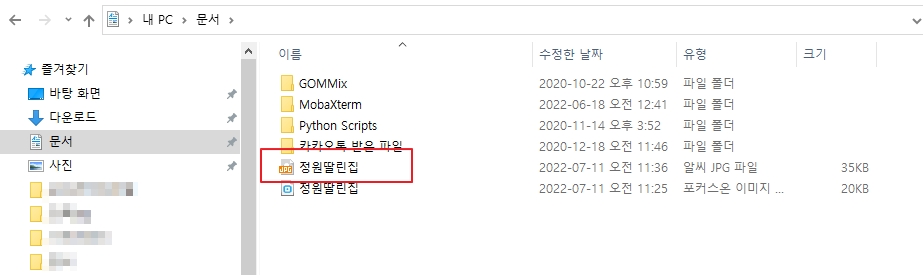
그러면 xcf 파일을 파일을 저장한 같은 위치의 폴더에 위와 같이 JPG 파일이 생성된다. 이후에도 김프에서 xcf 파일을 편집 후에 저장 -> JPG 파일 Export 형식으로 JPG 파일을 생성하면 된다.