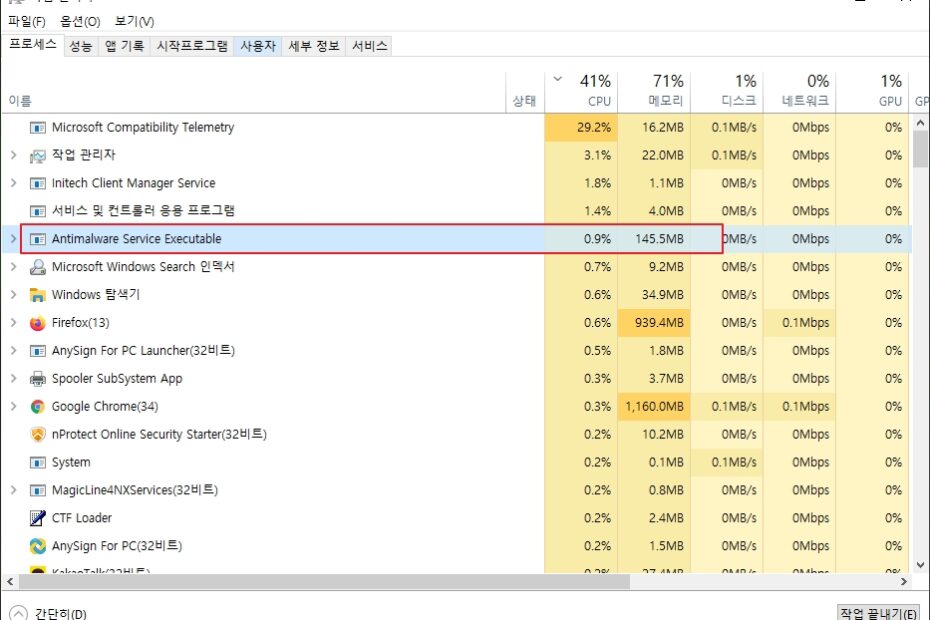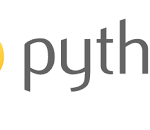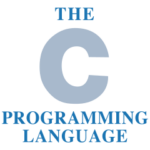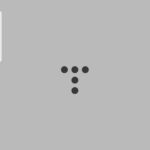Windows 기반의 PC로 웹 서핑을 하거나 작업을 할 때 예전에 비해 많이 느려진 경험을 가질 때가 많다. 그럴 때마다 의심을 해보는 것은 잡다한 프로그램을 많이 설치하였거나 웹 브라우저에 탭을 많이 열어놓은 경우가 있을 수 있다.(특히 “크롬”브라우저)
나의 경우에는 내 일의 특성상 “웹 브라우저”를 주로 쓰는 일이 많은데 “크롬” 과 “파이어폭스”를 동시에 실행시켜서 사용 중이다. 그러다 보니 이들 웹 브라우저들이 CPU 점유율과 메모리를 많이 잡아먹는 편이고 시스템이 느려질 가능성이 높다.
그렇다고 해서 PC가 너무 느려지는 것은 “약간 이상한(?)” 현상일 가능성이 있는데 전에는 크롬과 파이어폭스 두개를 동시에 띄웠어도 지나치게 느려지는 현상이 없었지만 근래 들어서 PC가 너무 느려지는 현상이 나타난 것이다.
PC가 느려지는 것은 메모리가 부족한 경우도 있지만 가장 큰 요인은 아무래도 “CPU 점유율”이다. CPU 점유율이 100%에 가까워 질수록 PC의 CPU 자원을 많이 사용하고 있다는 의미가 된다. CPU 성능이 낮으면 크롬이나 파이어폭스 같은 웹 브라우저를 동시에 띄우고 게다가 “탭”까지 여러 개 열어놓으면 필시 시스템 속도가 저하되기 마련이다.
하지만 내가 사용하고 있는 PC는 AMD사의 “A8 6410” CPU를 탑재한 노트북인데 좀 오래되긴 했어도 성능이 그리 떨어지는 CPU는 아니다. 메모리도 8 GB 정도 되는데 최근 들어서 갑자기 속도가 저하되기 시작했다.
설치한 프로그램의 종류도 그리 많지 않고 주로 웹 브라우저 2개를 동시에 띄운 상태도 사용하였어도 처리 속도가 크게 떨어진다는 느낌이 든적이 없는데 최근 들어서 속도가 떨어지니 몇 가지 의심을 해보게 되었다. 바이러스? 악성코드 설치? 불필요한 프로세스 동작?
바로 “작업 관리자” 를 실행시켜 봤다.
실행을 시켜보니 이 글의 맨 위에 있는 그림처럼 현재 실행되어 있는 프로세스들이 나타났다. 여기서 CPU 점유율을 잡아먹는 것은 “Microsoft Compatibility Telemetry”가 가장 많이 잡아먹고 “Initech Client Manager Service”와 “Antimalware Service Executable” 순이다.
가장 많이 잡아먹는 요 프로세스들을 유심히 지켜보니 “Antimalware Service Executable(이하 Antimalware)”가 중간중간에 점유율을 30~40 % 까지 잡아먹는 현상이 나타났다. 그러다가 어쩔때는 100%에 가까운 점유율을 잡아먹는 현상까지 나타나고 있었다.
아.. 설마 이것때문에 시스템 속도가 느려졌나 싶었다. 또한 Antimalware는 메모리까지 150 MB 가까이 잡아먹고 있다. 웹 브라우저들만큼은 아니지만 나름 잡아먹고 있는 셈이다. CPU + 메모리까지 잡아먹는 천덕꾸러기인 듯 보였다.
요게 뭔지 찾아봤다. Antimalware는 윈도우즈 10에서 기본적으로 제공되는 윈도우 방화벽(디펜더)에 포함된 프로세스이다.
즉 바이러스나 악성코드를 막아주는 기능을 하는 프로세스인 것으로 보인다. 따라서 윈도우 방화벽이 동작하면 자연스레 Antimalware가 동작하는 셈이다.
바이러스나 악성코드를 상시 탐지하다보니 그만큼 시스템의 메모리 영역에 있는 데이터를 탐색하게 되므로 메모리와 CPU 점유율을 잡아먹는 걸로 보인다. 그래서 요 놈을 제거해 보기로 하겠다.
Antimalware Service Executable 제거 방법
“Antimalware”를 제거하려면 다음과 같이 설정을 진행한다. 먼저 “Windows 설정”으로 가면
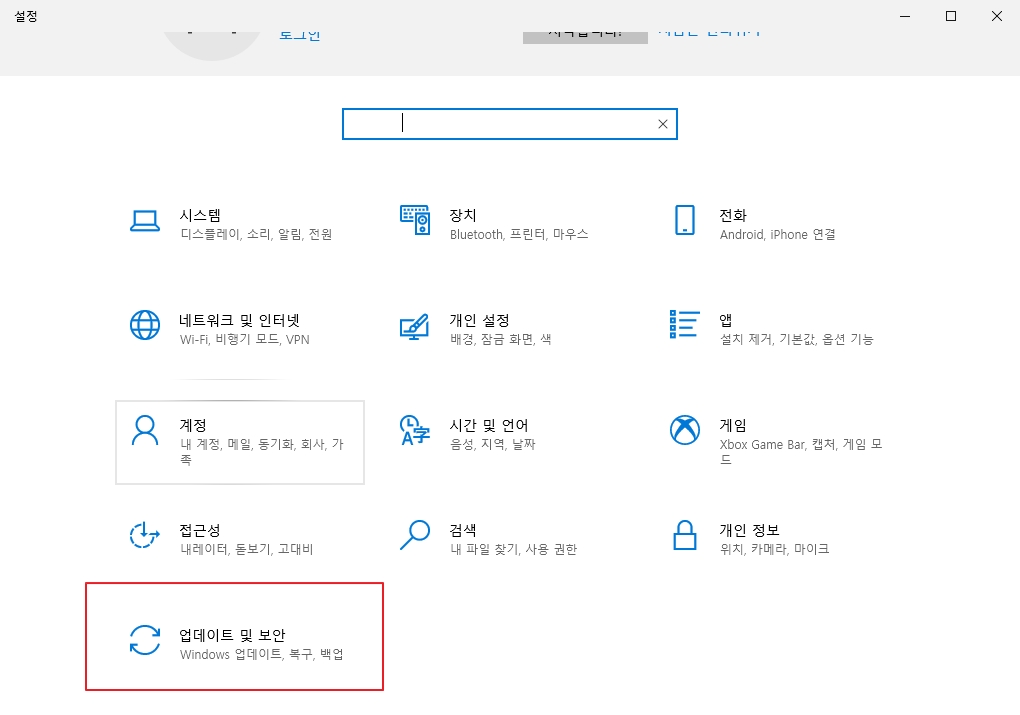
“업데이트 및 보안” 항목을 클릭한다.
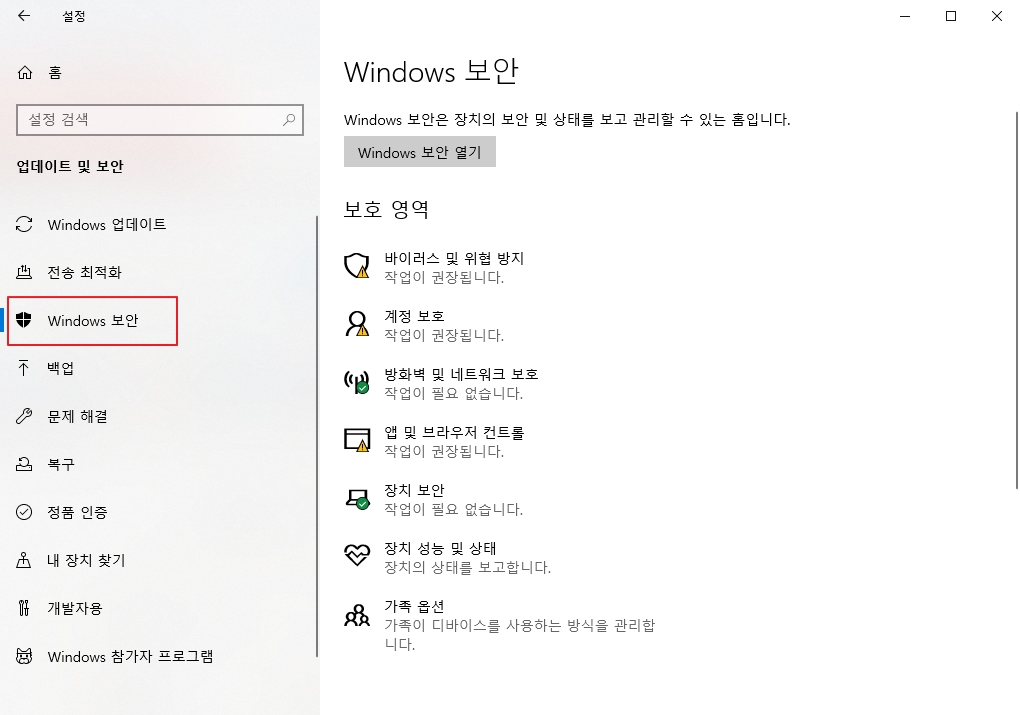
여기서 “Windows 보안” 메뉴를 클릭 한뒤 “바이러스 및 위협 방지”를 클릭한다.
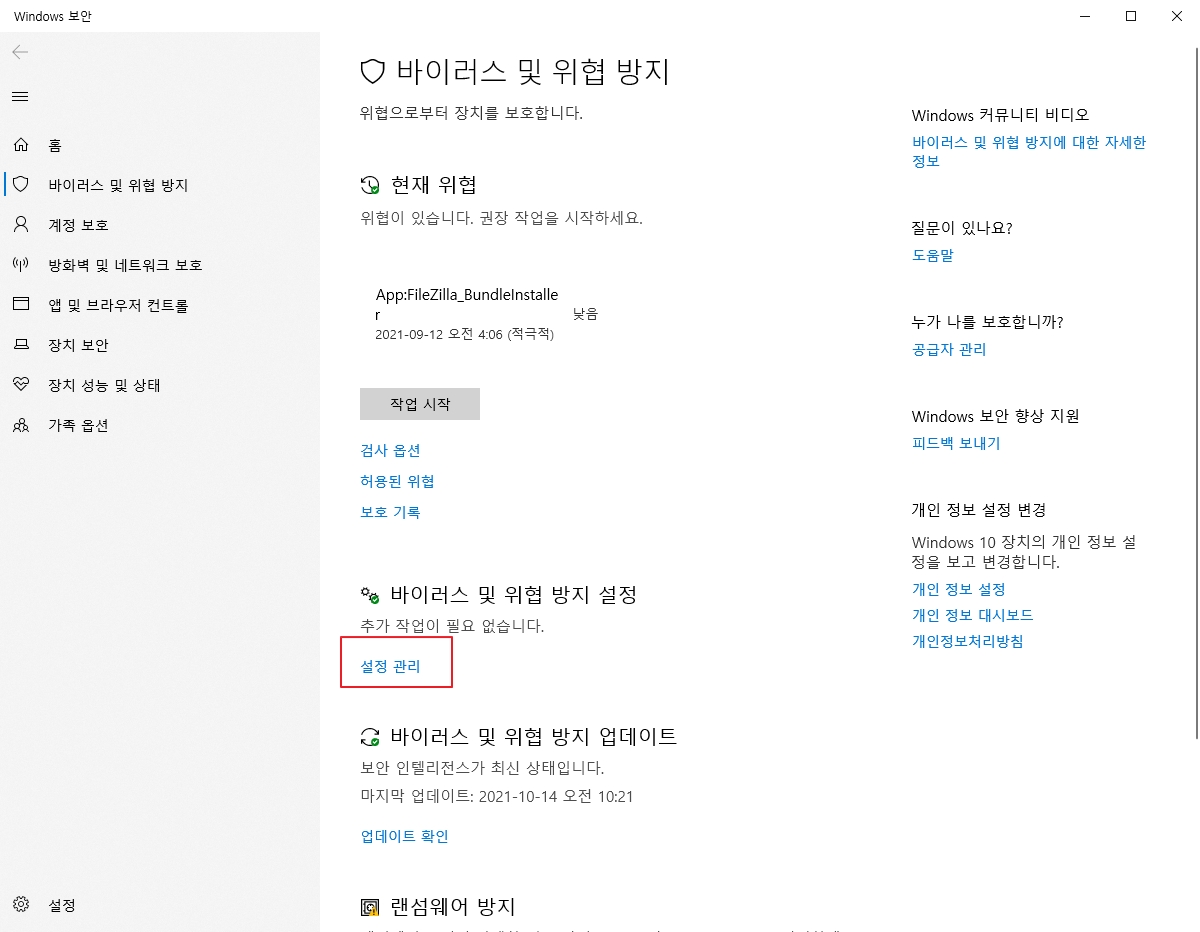
여기서 아래 쪽에 보면 “바이러스 및 위협 장비 설정” 이 있다. “설정 관리”를 클릭해 준다.
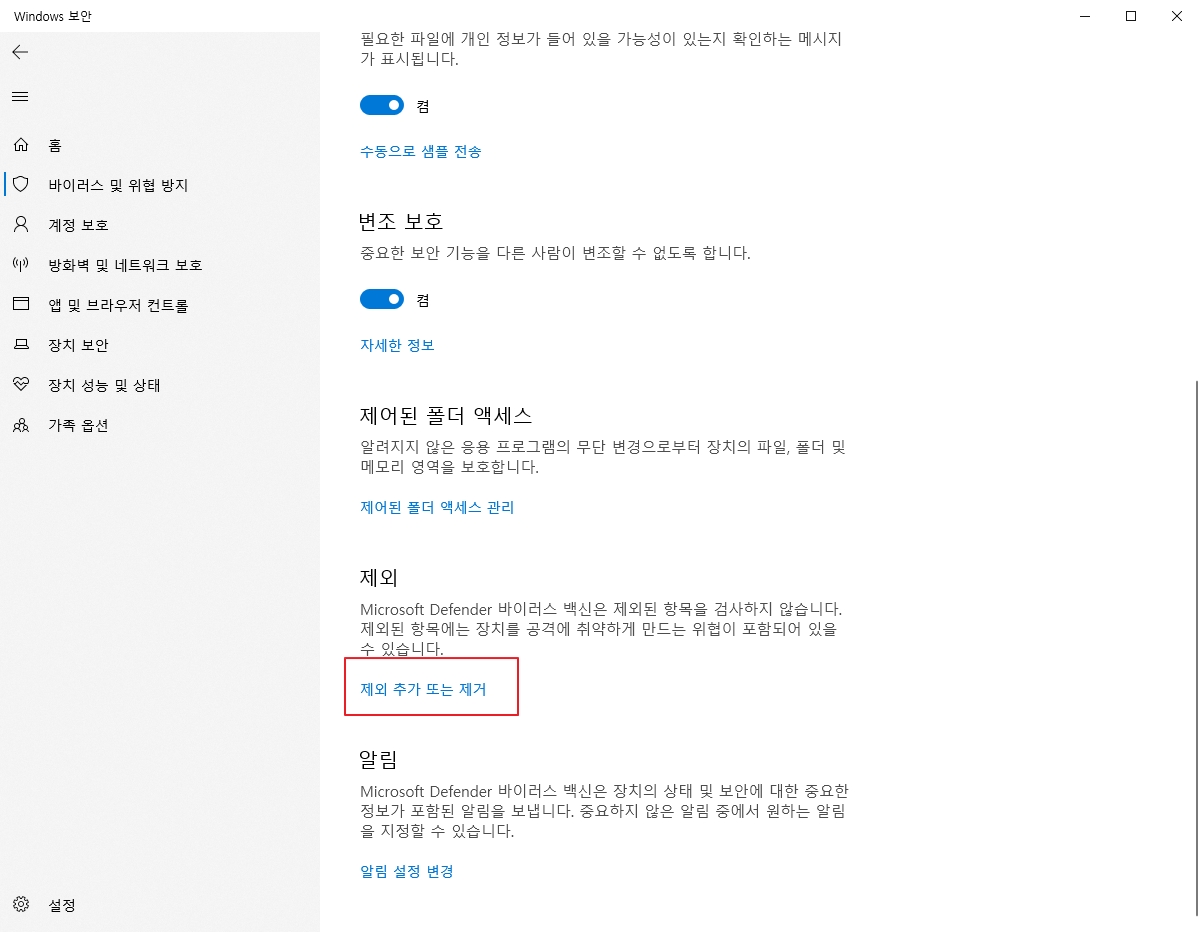
아래로 쭉 내려보면 “제외” 라는 항목이 나온다. 여기서 “제외 추가 또는 제거”를 클릭한다.
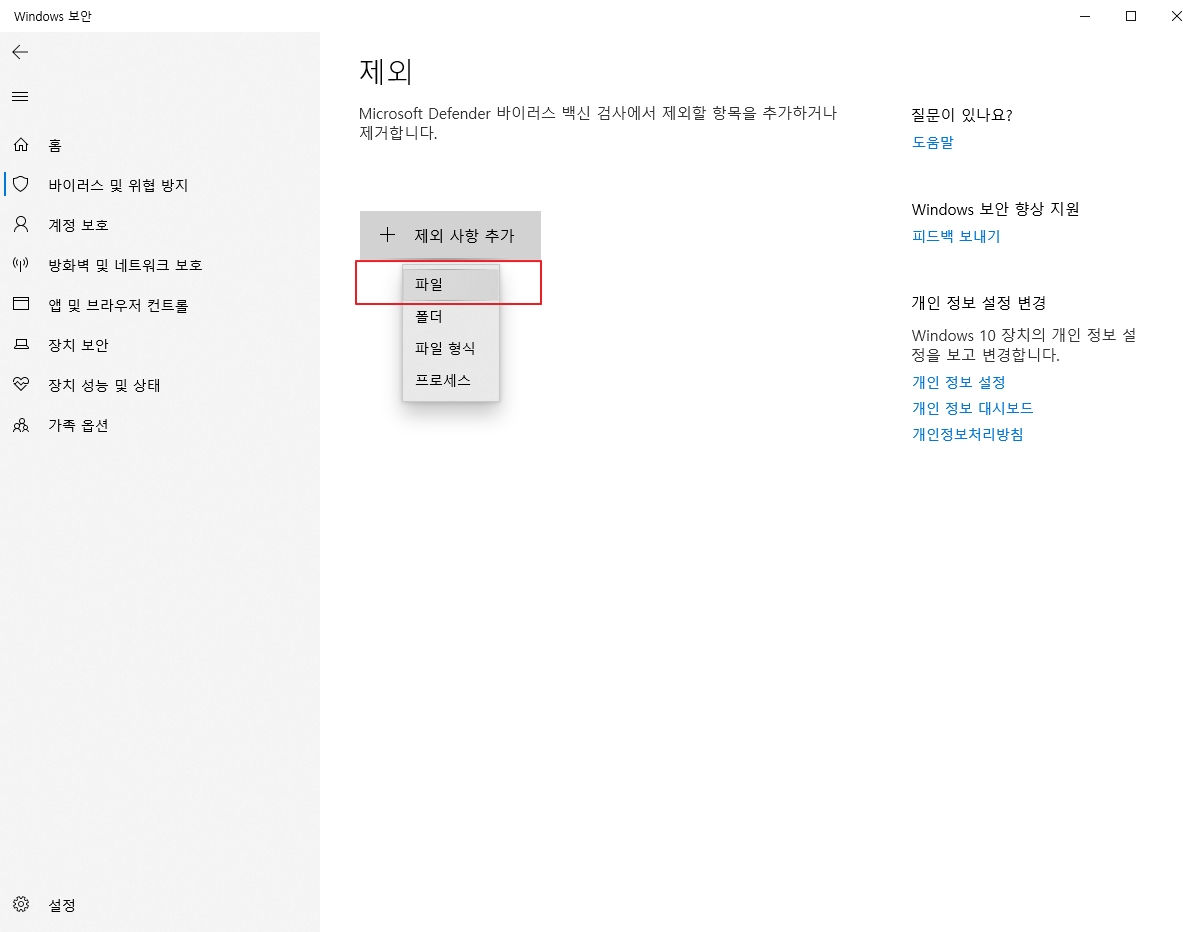
“제외 사항 추가” 버튼을 눌러보면 하위 메뉴에 파일을 비롯한 4가지 메뉴가 나타나는데 먼저 “파일”을 선택하여 Antimalware 실행 파일을 제외해줘야 한다. 이 파일의 이름을 알려면 아래와 같이 하면 알 수 있다.
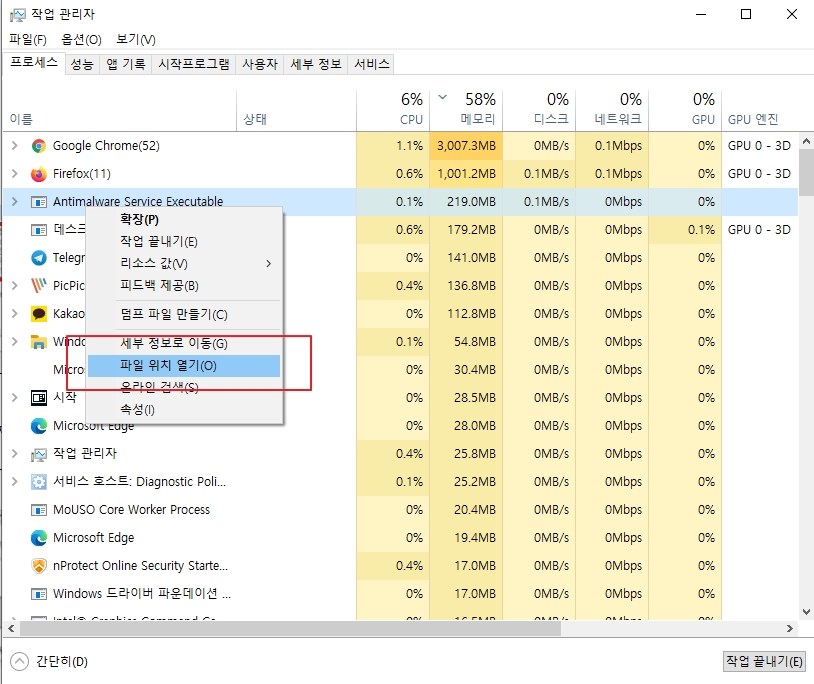
작업 관리자에서 Antimalware 프로세스를 클릭후 오른쪽 마우스 버튼을 누르면 위와 같이 하위 메뉴가 나타나는데 “파일 위치 열기”를 선택하면 된다.
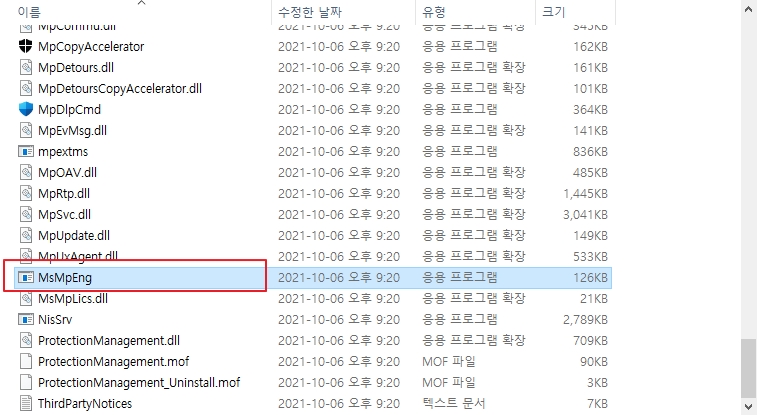
여기서 보이는 파일 이름이 “MsMpEng”이다. 요 파일을 제외를 시켜줘야 한다. 다시 제외 사항 추가로 돌아가서 C:ProgramDataMicrosoftWindows DefenderPlatform4.18.2109.6-0 폴더의 MsMpEng 파일을 제외시켜 준다.
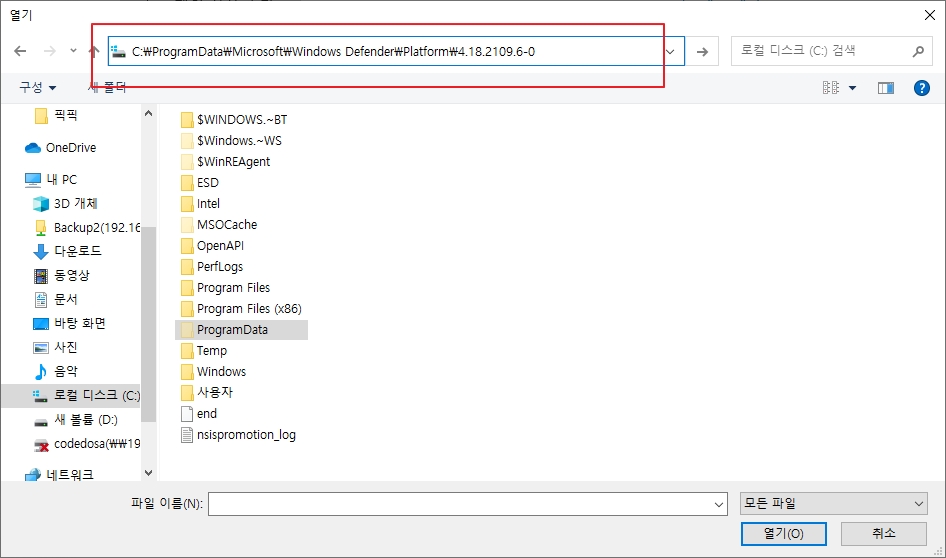
파일을 선택해야 하는데, 최근 업데이트된 윈도우즈에서는 Defender의 경로가 숨김 폴더로 되어 있어서 찾을 수가 없다. 그럴 때는 좀 전에 열어본 폴더 경로를 복사하여 위와 같이 붙여 넣어주면 된다.
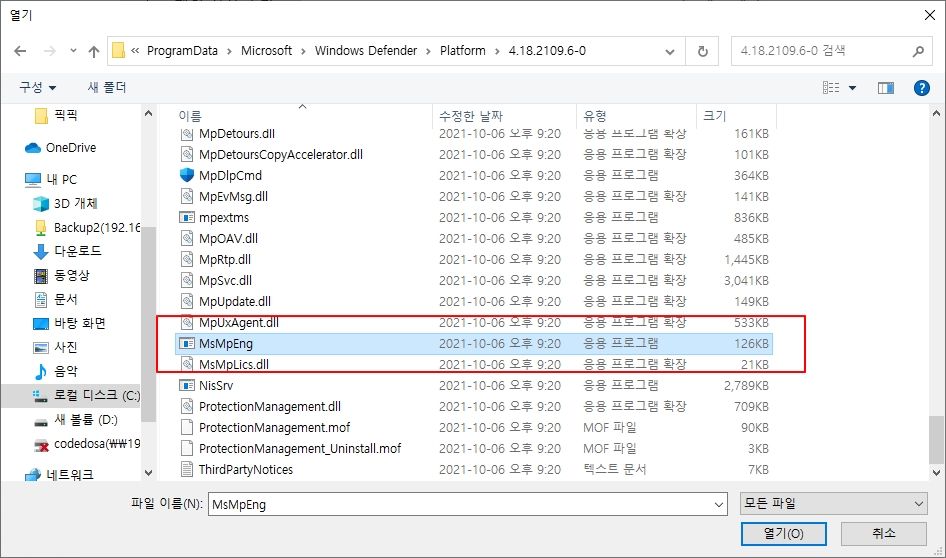
그런 다음에 위의 그림과 같이 MsMpEng 파일을 선택해주면 된다.
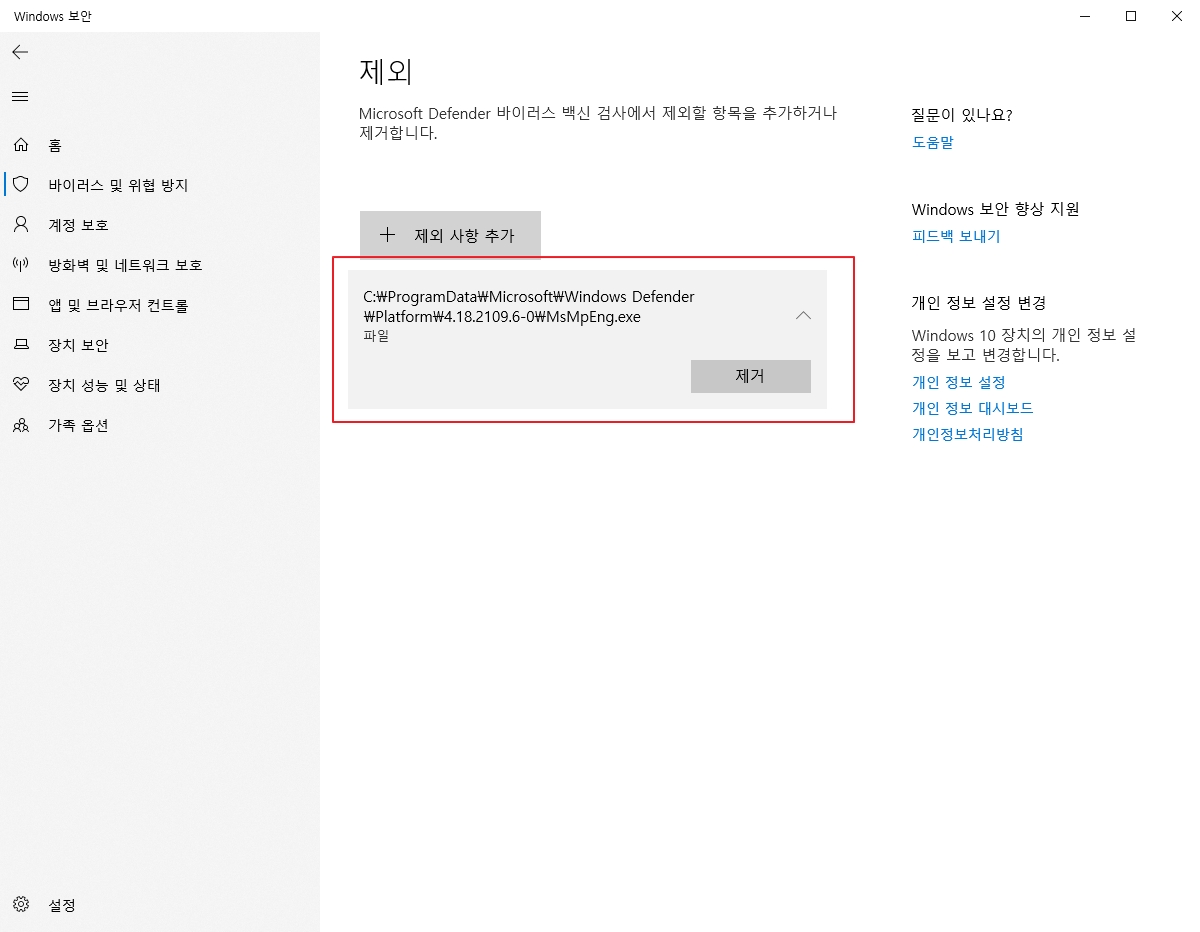
그러면 위와 같이 선택한 파일이 제외 항목에 추가가 된다. 여기에 추가로 “Antimalware Service Executable” 프로세스를 제외 항목에 추가해야 한다.
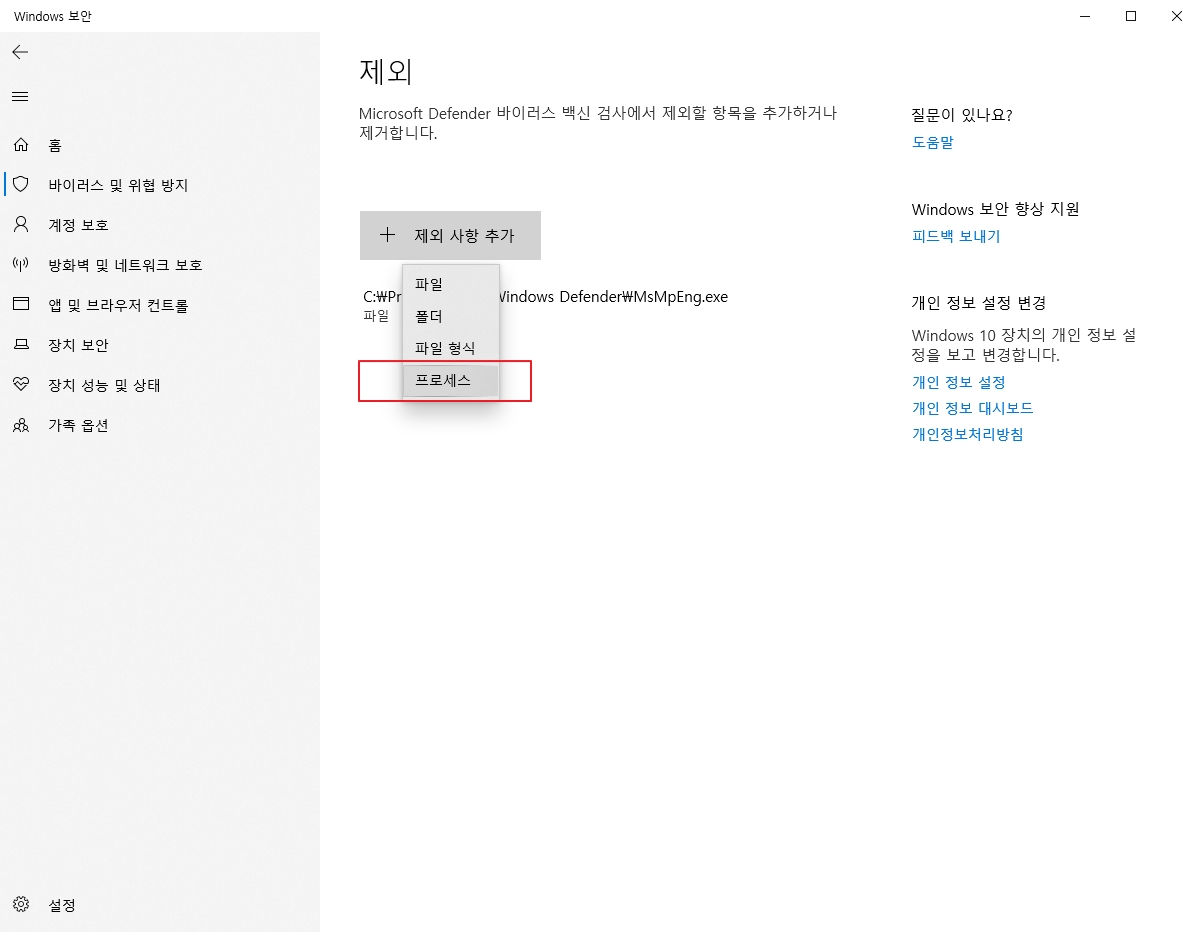
다시 위와 같이 제외 사항 추가에서 “프로세스”를 선택한다.
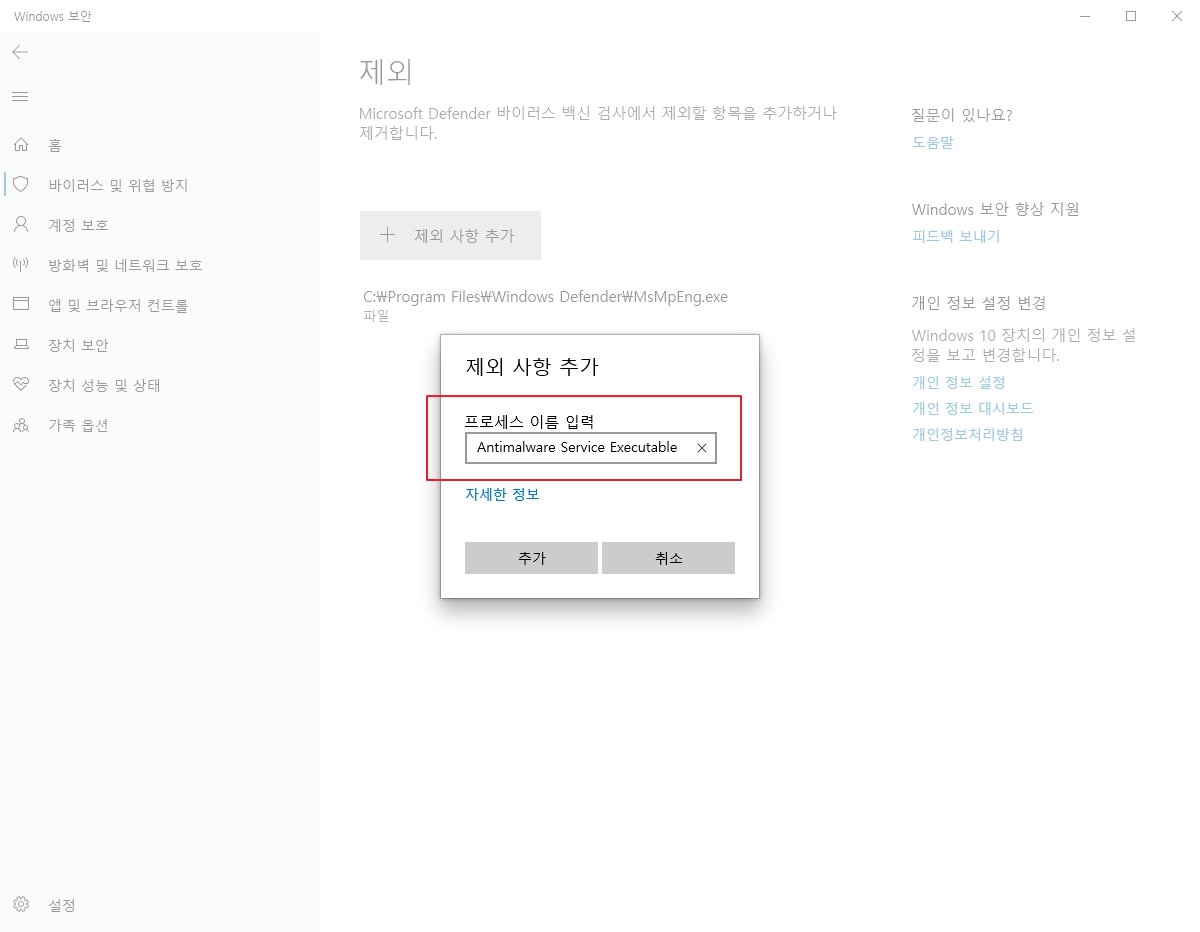
여기서 “Antimalware Service Executable” 을 입력하여 추가해 주면 된다.
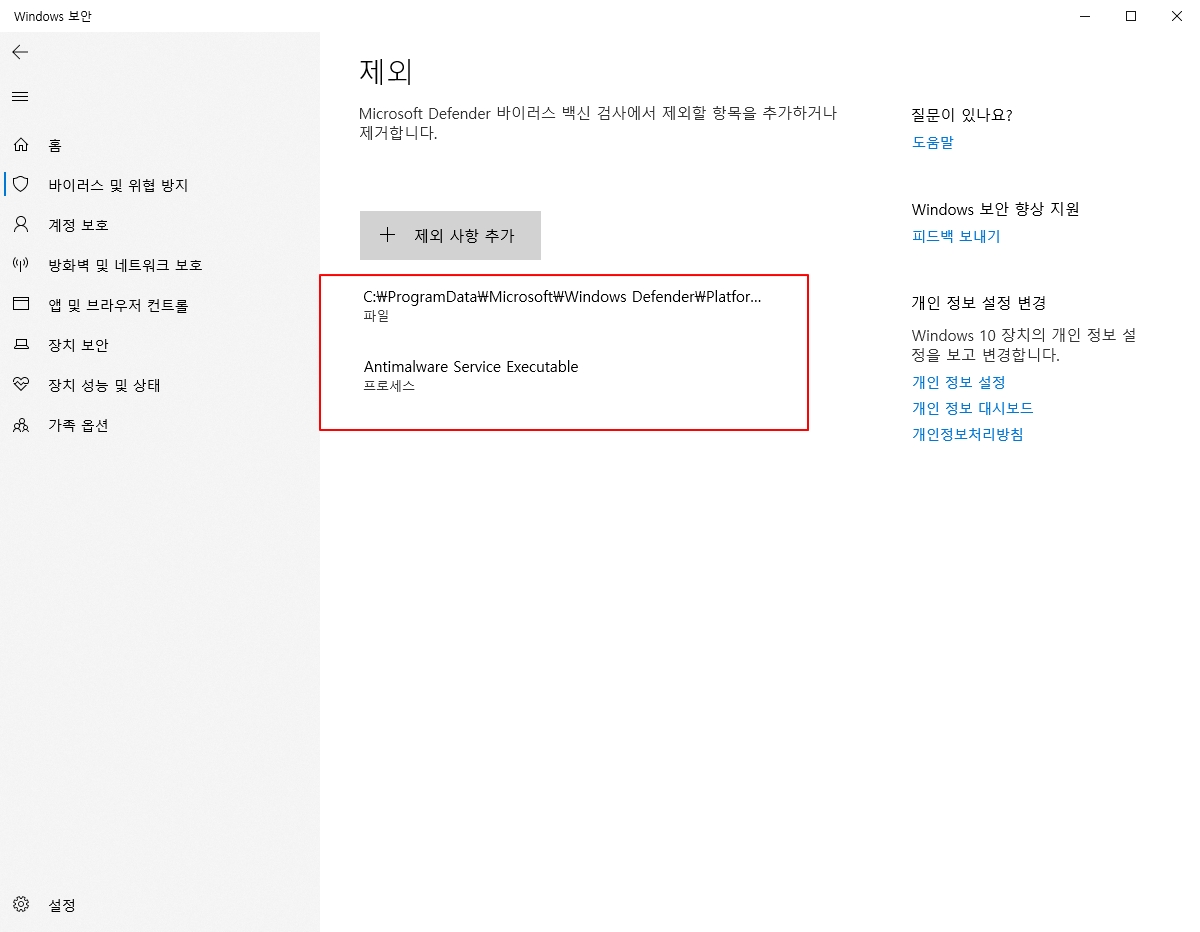
그러면 요렇게 프로세스도 제외 항목에 추가가 완료된다. 이제 이후에는 Antimalware의 CPU 점유율은 상당히 떨어지게 된다.
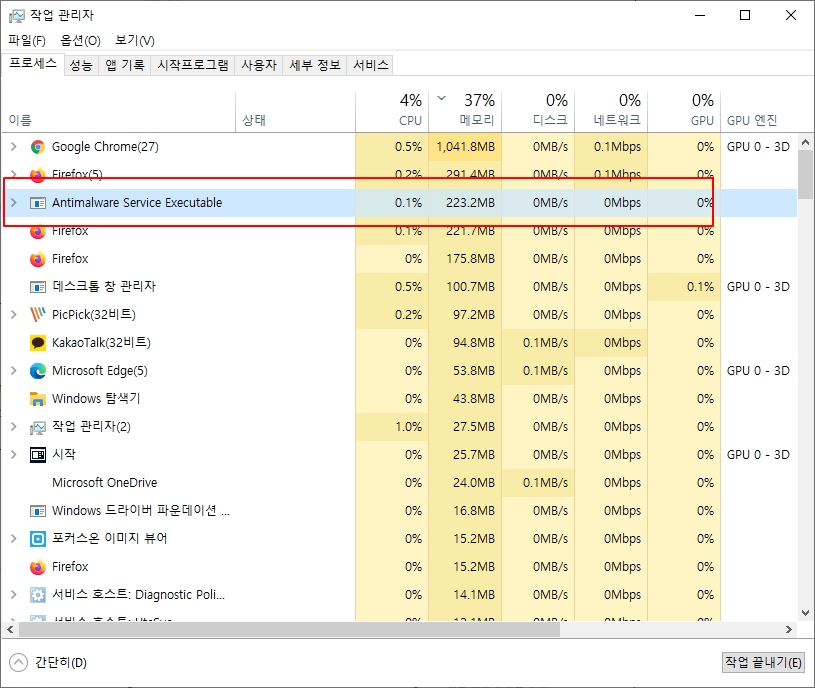
메모리 점유는 어느정도 있지만 CPU 점유율은 꽤 떨어지는 것을 볼 수 있다.