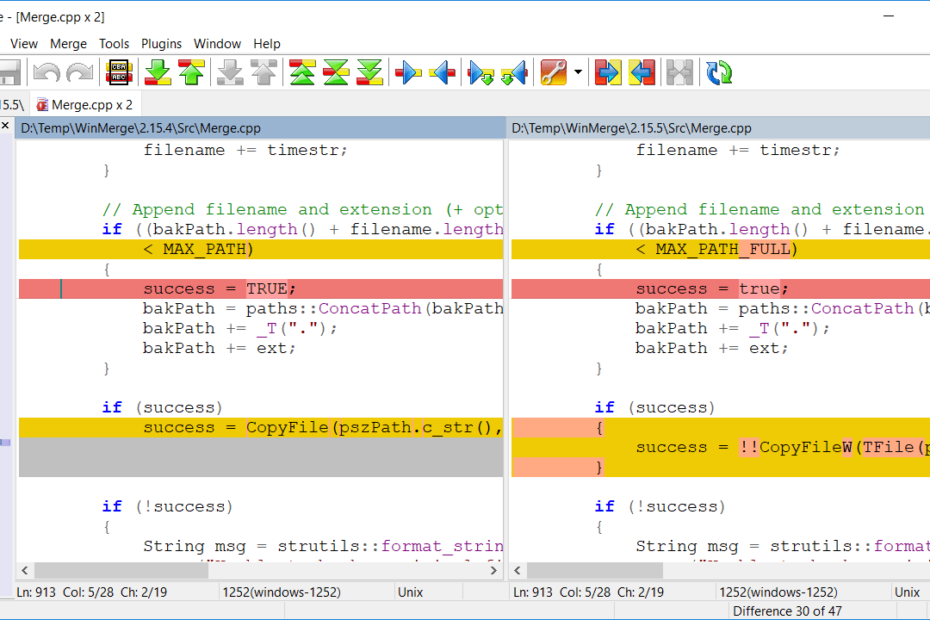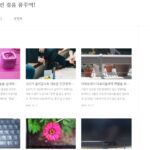PC에 여러 데이터들을 다운로드 하고 저장하다 보면 파일 관리가 제대로 안될때가 있습니다. 다운로드 받았던 파일들이 어디 있는지도 모르고 다시 다운로드 받기도 하고 애써 찾기도 합니다. 때로는 같은 파일을 찾기도 어려울때가 있습니다.
특히 저같은 경우에는 스마트폰이나 디지털 카메라로 수시로 사진을 찍기 때문에 여기저기 사진 파일들이 저장이 되어 있어서 신경을 쓰지 않으면 저장되어 있는 사진 파일들이 중복되어 저장이 되어 있기도 합니다.
그래서 때때로 사용하는 폴더의 파일과 다른 폴더의 파일들이 어떤 차이가 있는지 궁금할때가 많습니다. 일일이 다 눈으로 비교를 해보기에는 시간이 많이 걸릴 수 밖에 없는 일입니다.
이럴때 아주 유용한 프로그램이 있습니다. “파일비교” 프로그램입니다. 시중에는 여러 파일 비교 프로그램이 있지만 오늘 소개해 드릴 프로그램은 누구나 무료로 다운로드 받아서 사용할 수 있는 “윈머지(WinMerge)” 라는 유틸리티를 소개해 보겠습니다.
윈머지(WinMerge) 란?
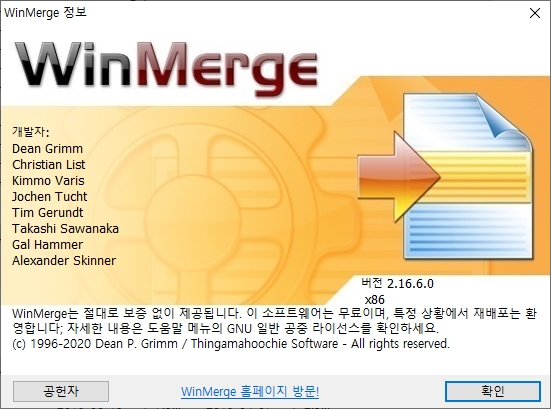
윈머지는 텍스트 및 바이너리 파일간의 데이터 비교 및 병합을 위한 도구입니다. 윈머지는 오픈소스 프로젝트이며 따라서 누구나 자유롭게 다운로드 받아서 설치하여 사용할 수 있습니다.
실제로 “윈머지”는 주로 개발 업무를 하는 “프로그래머”들이 많이 애용하는 유틸리티 이기도 합니다. 텍스트 파일로 작성된 소스 코드간에 어떤 차이가 있는지 비교 분석하기에도 매우 좋은 유틸리티입니다.
그러나 프로그래머들 외에도 일반 유저들에게 아주 유용한 기능이 있는데요, “폴더 비교” 기능입니다. 수 많은 파일들이 들어가 있는 각 폴더간에 “윈머지”를 통해서 사용자가 일일이 눈으로 비교할 필요 없이 어떤 차이가 있는지 한눈에 표시해 줍니다.
따라서 저같이 스마트폰이나 카메라로 찍은 사진들의 차이를 폴더별로 비교해 볼 때에도 “윈머지”는 매우 유용한 프로그램이라고 볼 수 있습니다.
윈머지 다운로드 및 설치하기
그럼 “윈머지”를 다운로드 하여 설치를 해볼까요? “윈머지”는 오픈 소스 기반의 프로그램이기 때문에 개인이든 기업이든 간에 누구나 자유롭게 다운로드 하여 설치가 가능합니다.
아래의 링크에 접속하여 “윈머지”를 다운로드 하면 됩니다.

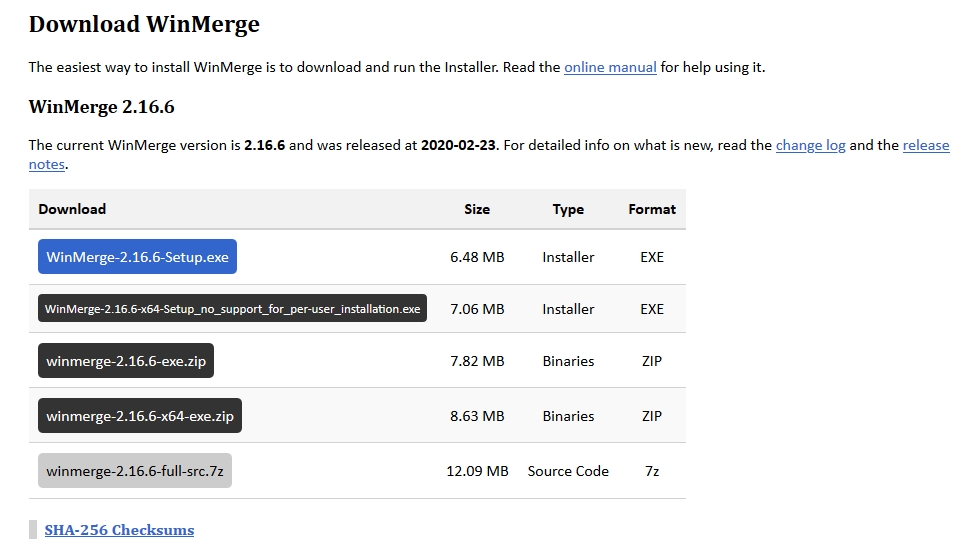
위 링크로 접속하면 위와 같이 다운로드를 할 수 있는 화면이 나타납니다. 여기서 설치 패키지는 설치하려면 맨 위에 ~Setup.exe 파일을 다운로드 하여 설치하면 됩니다. 만약 설치하고 싶지 않다면 아래에 .zip 파일을 다운로드 하여 압축만 풀면 바로 실행이 가능합니다.
최신 버전은 2.16.6 이네요.
실행 환경은 Windows XP 이상의 환경에서는 가능한거 같군요.
윈머지로 간단히 폴더 비교해 보기
그럼 “윈머지”로 폴더간에 비교를 어떻게 하는지 예를 들어서 설명해 보겠습니다. 먼저 비교할 폴더로 “탐색기”를 통해 이동합니다.
설치할때 별다른 옵션을 선택하지 않았다면 비교할 폴더를 선택하고 마우스 오른쪽 버튼을 누르면 팝업창에 “윈머지” 관련 메뉴가 나타납니다.
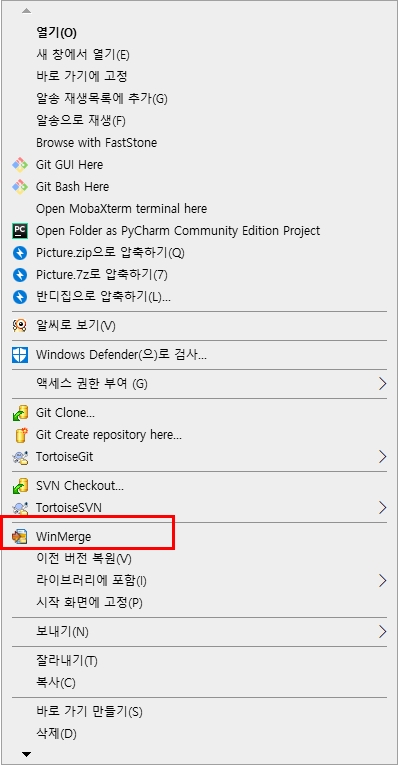
팝업창에 “윈머지” 아이콘이 보이죠? 이 아이콘을 클릭합니다.
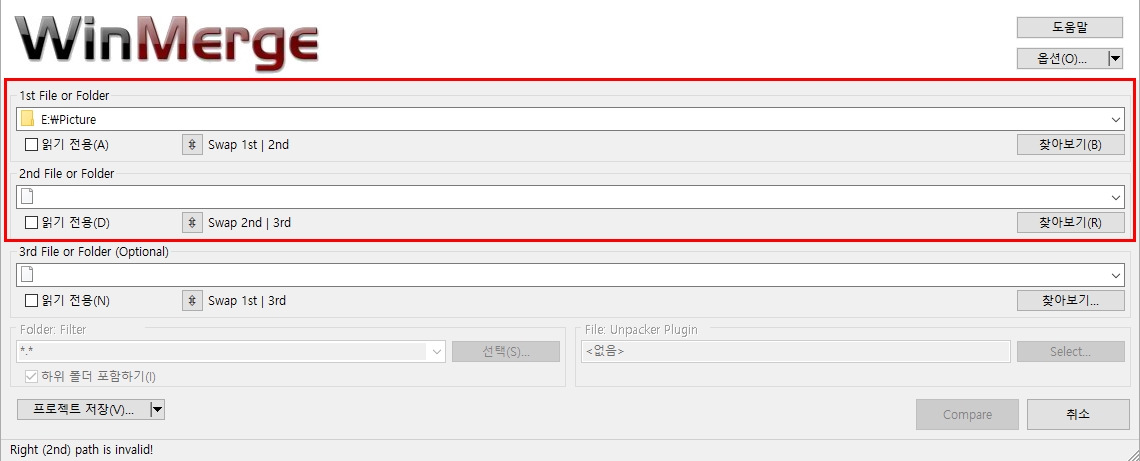
아이콘을 클릭하면 “윈머지”가 실행이 되면서 비교할 파일이나 폴더를 선택하라는 창이 나타납니다. 여기서 첫번째 비교할 폴더를 선택했으니 두번째 비교할 폴더를 선택해주면 됩니다.
두번째 폴더를 선택하기 위해 “찾아보기” 버튼을 클릭하고 비교할 폴더를 선택해 줍니다.
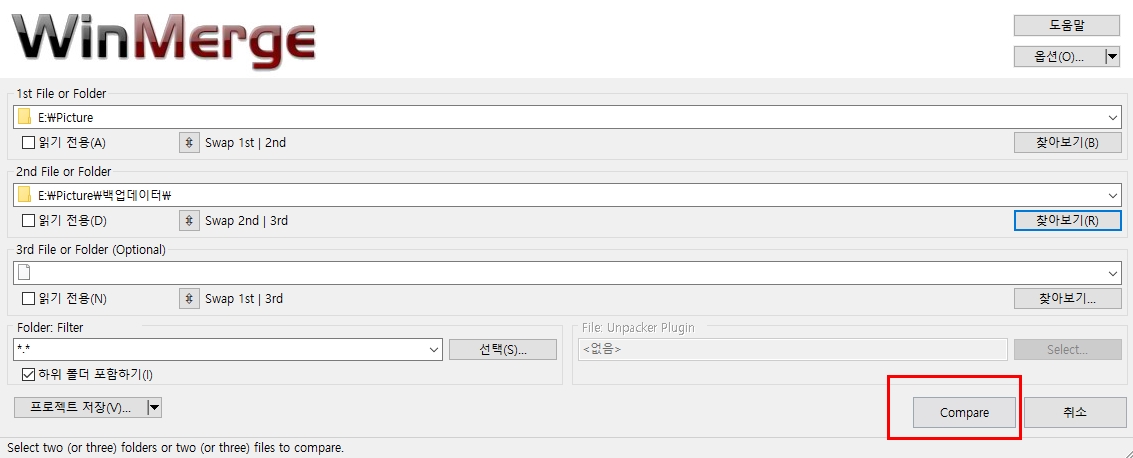
두번째 폴더가 선택되었다면 위와 같이 화면에 나타납니다. 총 3개의 폴더를 동시에 비교 할 수 있지만 여기서는 2개를 비교해 보도록 하겠습니다. 설정이 끝나면 “Compare” 버튼을 누르면 파일 비교가 시작됩니다.
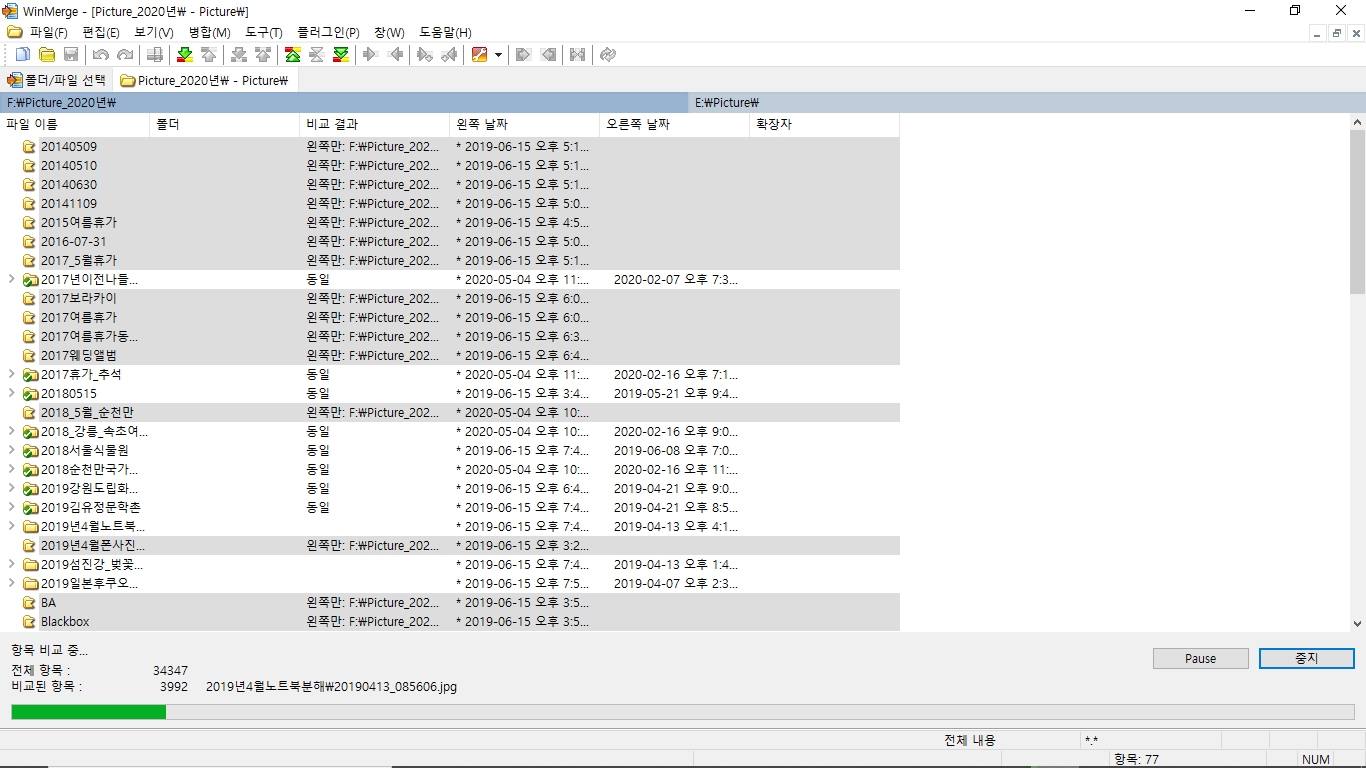
파일 비교가 시작되면 PC의 성능이나 총 파일의 사이즈에 따라 걸리는 시간은 다를 수 있습니다. 제가 비교한 폴더는 대략 200 GB 정도 되기 때문에 꽤 오랜 시간이 걸리는거 같네요. 위와 같이 화면이 나오면 비교 작업이 시작되는 것입니다.
비교하는 파일의 양이 많다면 넉넉하게 기다리면 됩니다.
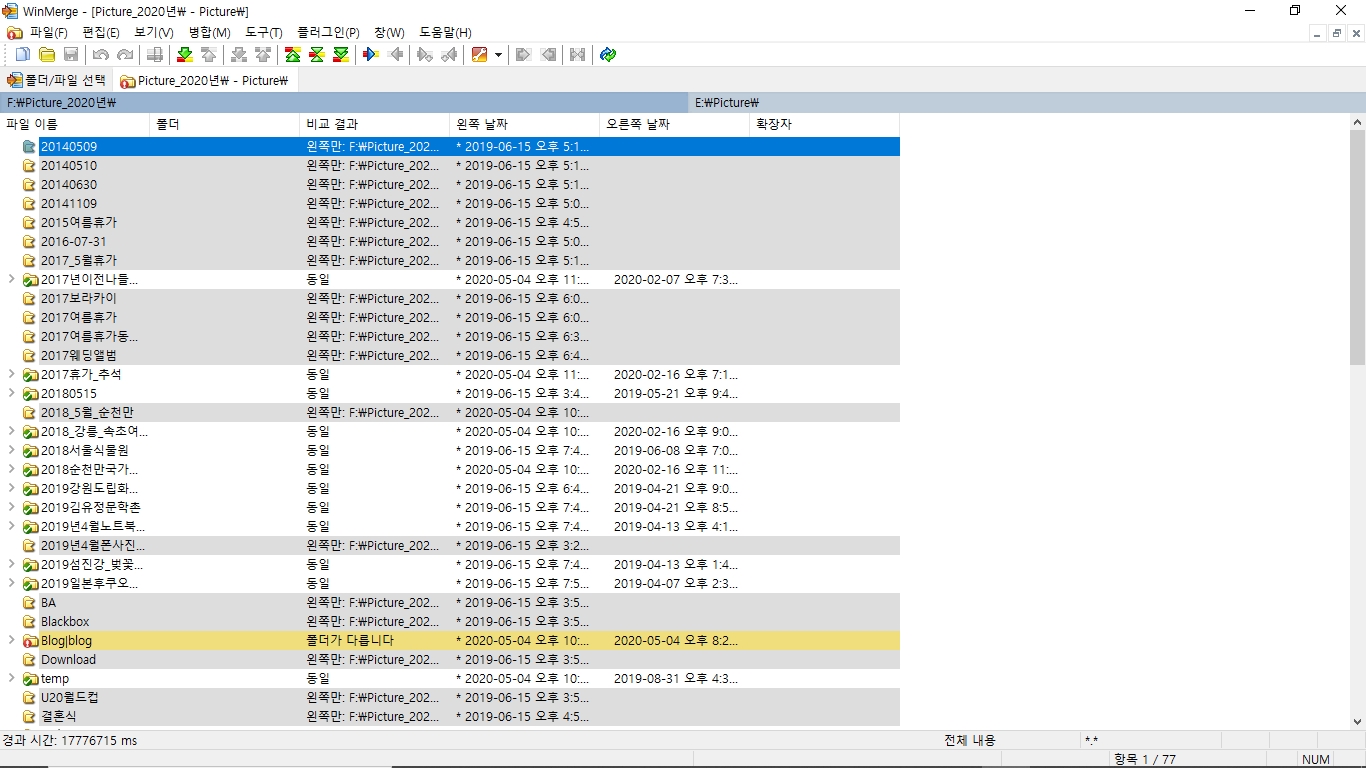
잠시 기다리다 보니 비교 작업이 완료가 되었네요. 확실히 파일의 양과 용량이 많다보니 비교하는데 시간이 꽤 걸린거 같습니다. 이 상태에서 차이점을 확인해 볼까요?

먼저 동일한 경우입니다. 위의 그림에서와 같이 “동일” 이라는 메시지가 나오면 각 폴더간은 파일의 갯수와 크기가 완벽하게 동일하다는 뜻입니다. 이 폴더들은 별도로 확인을 할 필요가 없겠군요.
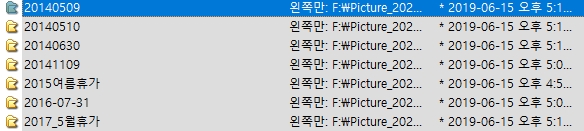
위와 같이 비교 메시지에 “왼쪽만” 이라는 문구가 나타나면 “윈머지”의 화면에서 왼쪽 폴더에 있는 하위 폴더나 파일들만 존재한다는 뜻입니다. 반대로 오른쪽 비교 폴더에는 위 폴더나 파일들이 전혀 존재하지 않는다는 뜻이 됩니다.
반대로 “오른쪽만” 이라는 문구가 나타나면, 오른쪽에 비교할 폴더의 하위 폴더나 파일들만 존재하고 왼쪽의 비교할 폴더에는 전혀 존재하지 않는다는 뜻이 됩니다.
그런데 단순히 비교하기만 하면 뭔가 아쉽죠? “윈머지”에서는 위의 상황에서 왼쪽만 있는 폴더나 파일들을 오른쪽 비교대상의 폴더로 복사가 가능합니다.
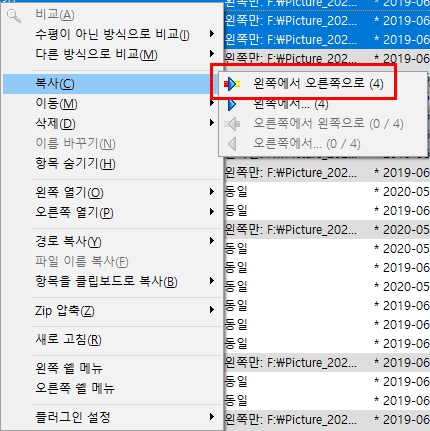
왼쪽만으로 되어있는 폴더나 파일들을 Ctrl 키를 누르고 선택한 다음에 오른쪽 마우스 버튼을 누르면 위와 같이 팝업창이 생깁니다. 여기서 “복사” 를 선택하면 위의 그림과 같이 “왼쪽에서 오른쪽으로” 라는 메뉴가 있습니다. 마우스로 클릭하면 왼쪽만 있던 폴더나 파일들이 그래도 비교대상의 오른쪽 폴더의 하위로 복사가 됩니다.
반대의 경우에도 동일하게 복사를 해줄 수 있습니다. 꽤 유용하죠?

다음에는 위와 같이 “폴더가 다릅니다” 라는 메시지가 뜬 하위 폴더가 보일때가 있습니다. 이는 위의 그림에서 처럼 “신혼여행” 이라는 폴더 내에 파일이나 폴더가 서로 다르다는 뜻이 됩니다. 어떤 차이가 있는지는 확인해보기 위해 마우스로 더블 클릭을 해봅니다.
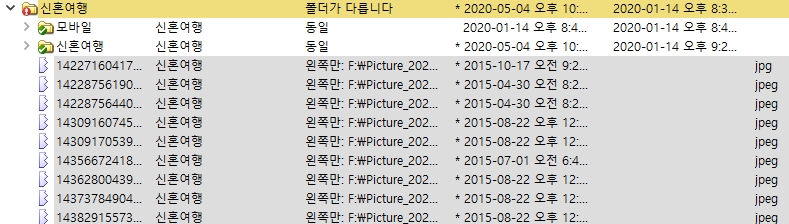
더블 클릭을 해보니 아래의 파일중에 왼쪽의 폴더에만 존재하는 파일들이 있었네요. 만약 이 파일들도 오른쪽의 비교 폴더로 복사를 하고 싶으면? 위에서 설명드린대로 Ctrl 키를 누르고 복사할 파일이나 폴더를 선택한 뒤에 복사를 해주면 됩니다.
간단하게 설명을 드렸는데요, 이렇게 “윈머지”를 사용하면 손쉽게 여러 폴더나 파일을 비교하고 파일들을 합칠 수 있습니다. 여기서는 파일내의 데이터 비교에 대한 내용은 생략하도록 하겠습니다. 그 부분은 보통 “프로그래머”들이 많이 사용하는 부분이라서 일반 사용자들은 쓸일이 많지는 않을꺼 같습니다. (물론 사용 방법은 위에서 설명드린 것과 큰 차이는 없습니다.)
앞으로는 “윈머지”로 대량의 파일도 손쉽게 비교하여 합치시기 바랍니다.