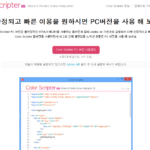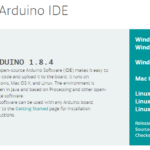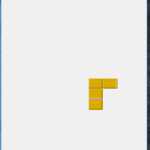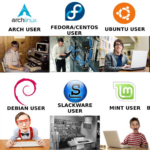얼마 전까지 PC를 사용함에 있어서 몰랐던 사실이 있습니다. PC에 연결한 모니터를 본래 달려있던 모니터 받침대 외에 다른 거치대를 사용할 수 있다는 점을 말이지요. 저는 LG 모니터를 사용 중이었는데 별다른 생각을 하지 않은 채 모니터 구입 당시부터 제공되는 받침대를 그대로 사용 중이었습니다.
현재 집에 사용중인 모니터는 구입한 지 꽤 되었더군요. 2013년도에 구입했으니 벌써 7년째 사용 중입니다. 화질이나 고장 없이 잘 사용을 하였지만 한 가지 불편한 점이 있었습니다. “모니터의 시선 높이를 조절할 수 없다는 것”입니다.
저는 직장에서 뿐만 아니라 집에서도 컴퓨터(PC) 사용 시간이 꽤 많은 편입니다. 따라서 PC와 생활이 뗄레야 뗄 수가 없는 사람 중에 하나인데요, 모니터 구입 당시부터 제공되던 받침대를 그대로 사용하다 보니 자연스레 시선과 고개가 모니터 쪽을 향하게 됩니다. 그러다 보니 목이 뻐근함을 많이 느꼈었습니다.
그러다 최근에 회사에서 PC 모니터를 “암(arm) 거치대” 라는 보조도구를 사용하여 사용하는 것을 보고 약간 당황을 하게 되었습니다. 그 이유는 목의 시선을 내 눈높이에 맞게끔 조절을 할 수 있었기 때문입니다. 즉 저에게는 너무나 좋은 액세서리였던 것이지요.
더군다나 “암 거치대”는 거치대만 설치하면 책상의 공간을 훨씬 더 넓고 효율적으로 사용할 수 있게 도와주더군요. 왜 이걸 이제야 알게 되었을까 라는 생각이 듭니다. 특히 저는 모니터를 듀얼로 사용 중이었는데 공간 활용도 잘 되면서 목이 뻐근함을 줄여주는데 매우 탁월한 도구인 걸로 보였습니다.
기존까지는 책상에서 앉았을때 눈높이를 맞추기 위해 추가 받침대를 사용했었는데요, “암 거치대”를 알고 나서는 바로 구입을 하여 사용해 보기로 했습니다. 그럼 “암 거치대”를 구입하여 제 책상에 설치하기까지 과정을 설명해 보겠습니다.
“암 거치대” 설치 전 기존 책상에서 모니터 배치

집에서는 노트북에 LG 모니터를 연결하여 듀얼로 사용 중이었다. 위 사진에서 보이듯이 모니터는 처음 구입 당시의 받침대를 그대로 끼워서 사용 중이었고 책상에 앉아서 모니터를 바라볼 때 목이 뻐근함을 느껴서 추가로 “책”을 이용하여 높이를 좀 더 높이는 수준이었다.
하지만 위 모니터의 배치만으로는 PC를 장시간 이용시에 목 뻐근함이 계속 오는 편이다. 아무래도 내 시선에 비해 모니터 높이가 상대적으로 낮기 때문일 거 같다. 추가로 다른 물건이나 책을 더 얹어 놓는 거는 미관상 보기도 좋지 않고 먼지도 쌓이기 때문에 귀찮아서 그럭저럭 이용했었다.
모니터 암(arm) 거치대를 구입하다!
그러던 와중에 직장에서 새로 업무용 PC 환경을 꾸미면서 처음으로 “암(arm) 거치대”를 구입하게 되었다. 직장 사무실에서는 데스크탑 PC에 듀얼 모니터를 사용하는데 듀얼 모니터를 책상에 배치하고 눈높이를 맞추며 공간 활용을 하기에 “암 거치대”가 꽤 유용한 듯했다. 그래서 집에서 쓸 “암 거치대”를 알아보기로 했다.
“암 거치대”는 포털 사이트에서 검색하면 무수히 많은 상품이 나온다. 몇몇 유명한 상품들이 몇개 있지만 그중에서 별다른 고민 없이 듀얼 모니터를 설치할 수 있는 “암 거치대”를 검색하여 주문을 하게 되었다. 주문한 지 대략 이틀 만에 택배로 배송을 받았다. 가격은 대략 5만 5천 원대이다.
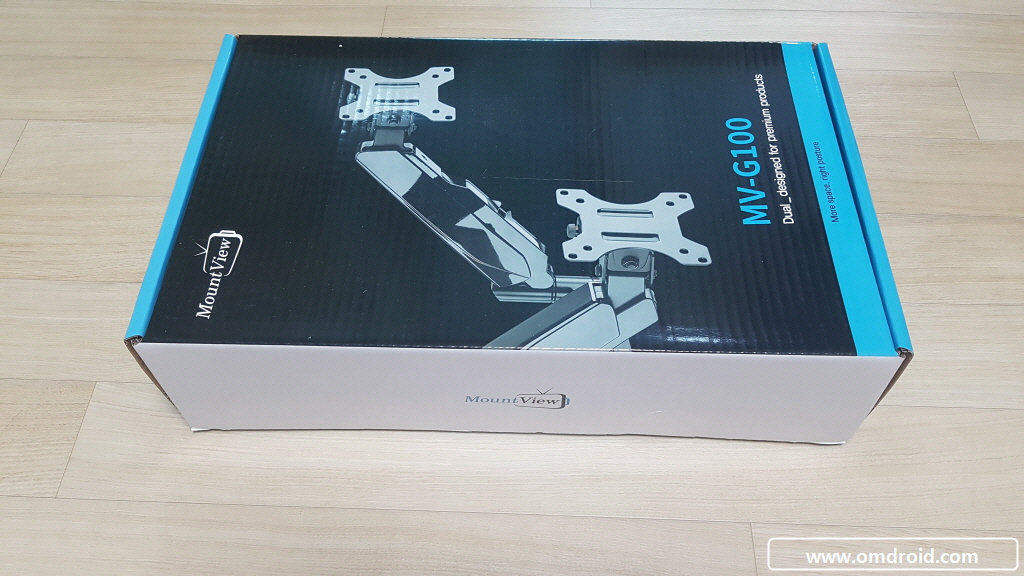
마운트뷰라는 듀얼 모니터 장착용 “암 거치대”의 모습이다. 모델명은 “MV-G100″이라고 되어있는데 이 제품은 거치대 하나에 모니터를 두 개를 거치할 수 있는 제품이다. 최대 8 킬로그램 정도의 모니터가 장착 가능하고 32인치의 모니터까지 장착이 가능하다고 한다.

포장된 박스의 옆면을 확인해 보니 제품의 규격이 나와있다. 위 제품을 비롯하여 대부분의 “암 거치대”는 VESA 홀에 장착을 하여 모니터를 고정하는 방식이다. 즉 벽걸이 TV나 모니터를 장착하는 것과 같은 원리이다. 벽걸이 TV가 거치대를 벽에 장착한다면 “암 거치대”는 거치대를 책상에 장착한다는 게 그 차이다.
위 제품외에 다른 모니터용 “암 거치대”는 대부분 그 기능과 모양이 비슷비슷하다. 어떤 제품을 구입하여 설치할지는 당신의 선택에 달려 있다^^
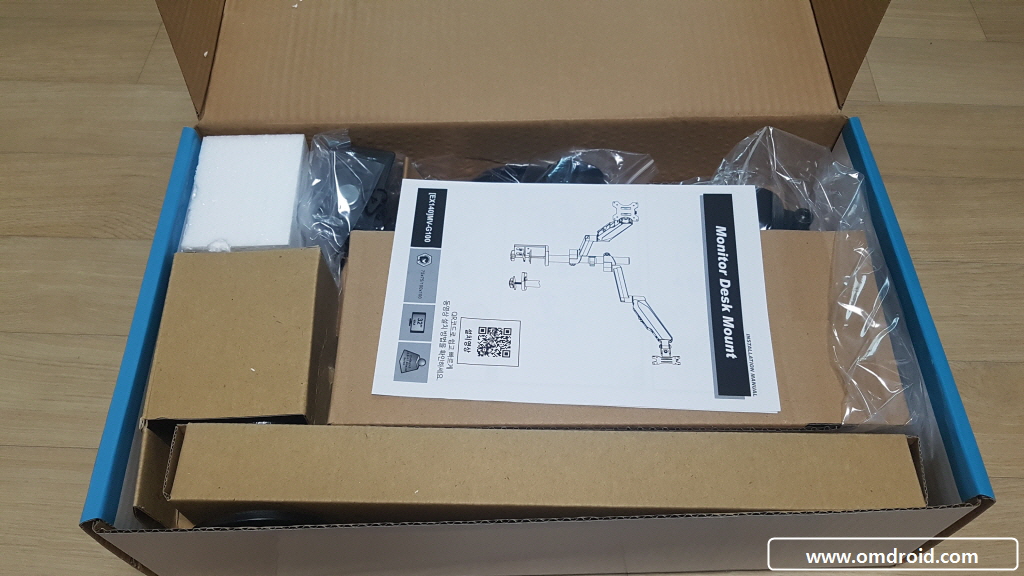
포장된 박스를 열어 놓은 모습이다. 거치대의 설명서와 각 부품들이 박스를 둘러쌓여 있다.

박스 안에 들어있던 “암 거치대” 부품들을 전부 밖으로 빼서 펼쳐놓은 모습이다. 참고로 위 제품은 조립을 할 수 있게 육각렌치가 들어있다. “암 거치대”를 고정할 때는 주로 육각 볼트를 사용하는 듯하다.(직장에서 사용하는 제품도 육각 볼트로 거치대를 조립한다.)
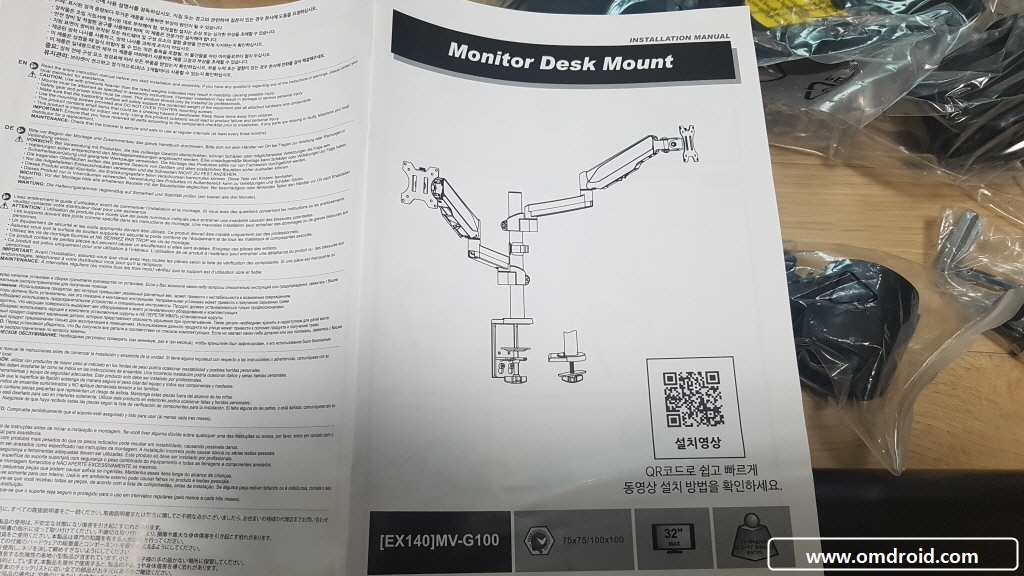
설명서를 보니 암 거치대를 조립한 모습이 위와 같은거 같다. 설명서를 보면 친절하게 번호순으로 조립하는 방법이 그림으로 표시되어 있기 때문에 조립이 그리 어렵지 않다. 그럼 조립을 시작해 볼까?

맨 먼저 책상에 고정할때 사용하는 고정용 손잡이를 준비한다. 여기에 거치대의 기둥을 끼울 수 있게 중간 연결 플라스틱 받침대를 끼운다.

바로 요 부품이다. 요걸 책상 고정용 손잡이에 끼우면~~~

요렇게 된다. 이 상태에서 거치대의 기둥을 끼운다음에 제공된 볼트로 위 사진 속 홀에 나사를 끼운 후 고정시킨다.

요렇게 거치대 기둥을 끼운후에~~~

임시적으로 제공된 육각 볼트를 끼운 후 첨부되어 있는 육각렌치로 돌려서 고정시키면 된다.
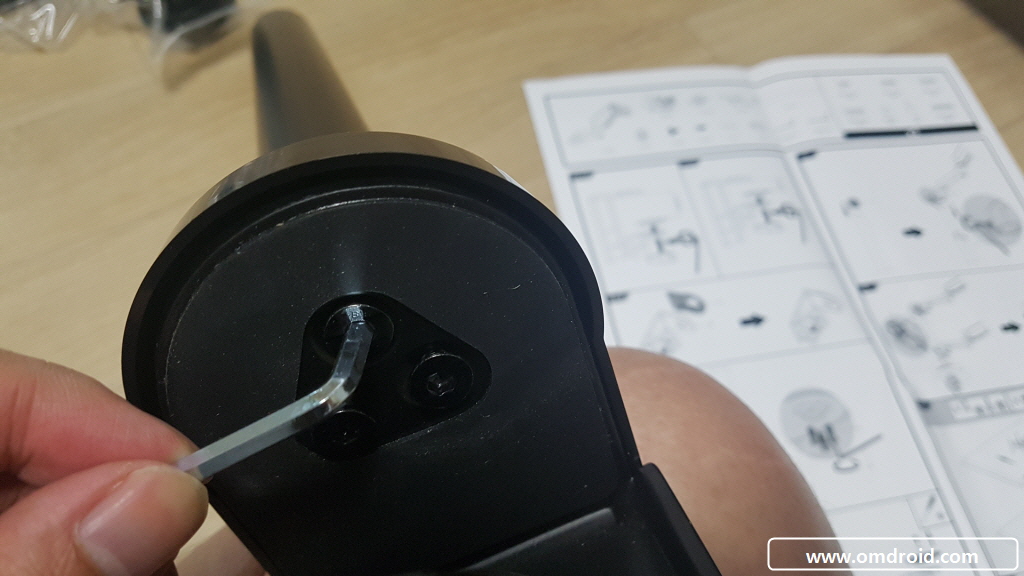
요렇게~~~ 다음으로 모니터 케이블이나 전원선을 정리할 때 사용하는 플라스틱 보조 끼우개를 끼운다.

바로 요렇게 생긴 부품이다. 요걸 거치대에 끼우면…
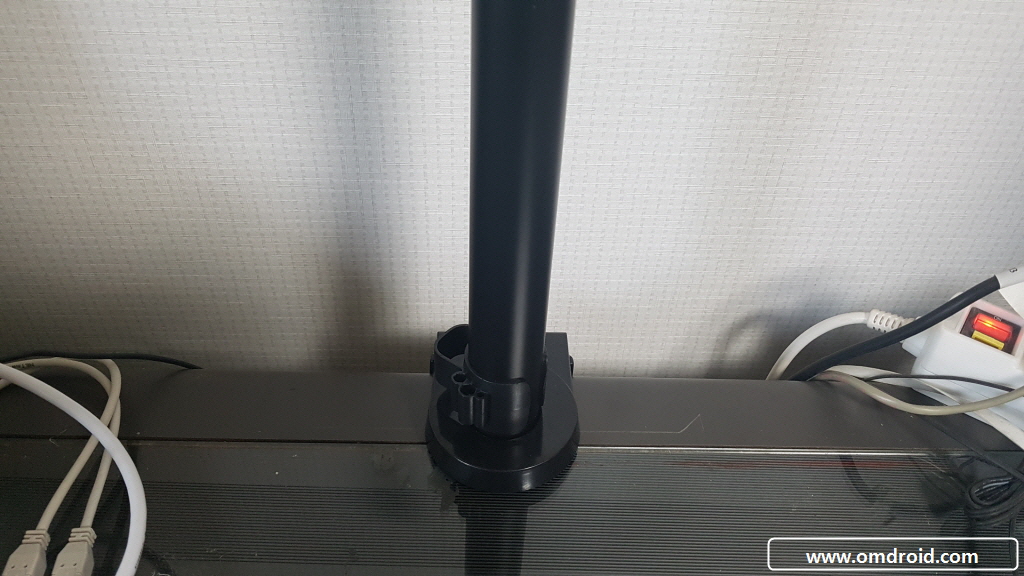
바로 요렇게 되는 것이다. 보조 끼우개를 거치대 기둥에 꼽았다면 이 거치대를 먼저 책상에 고정을 시키는 게 좋다. 모니터를 장착한 상태에서 책상에 거치대를 고정시키려고 하면 모니터의 무게 때문에 힘이 많이 들 수 있다. 거치대를 책상에 고정 후 모니터를 장착하는 게 좀 더 수월하다.

여기까지 진행이 되었다면 이제 모니터에 “암 거치대”의 고정판을 조립할 차례이다. 필자는 모니터가 2개인데 한 개는 27인치 다른 한개는 24인치 모니터를 가지고 있다. 둘 다 LG 전자 제품이다.

거치대의 고정판을 장착하기 전에 일단 먼저 모니터의 기존 사용하던 받침대를 분리해야 한다. 필자가 보유하고 있는 LG 모니터는 하단의 받침대 분리하기가 편리하다. 일단 볼트 2개만 풀면 바로 아래 받침대를 분리할 수 있다.

요렇게 분리가 된다. 분리를 한 다음에 떼어냈던 받침대는 추후를 위해서 잘 보관해 두도록 하자.

다음에는 고정판을 모니터의 VESA 홀에 조립해야 한다. “암 거치대”에 동봉된 부품들을 확인해 보면 위의 사진과 같이 크기별로 볼트들이 제공이 된다. 이 중에서 자신의 모니터에 맞는 볼트를 사용하면 된다. 볼트는 십자 모양이다.

먼저 동봉된 부품 중에서 각 VESA 홀 위에 와셔를 올려놓는다. 요건 써도 되고 안 써도 되나 일단 고정판을 고정시킬 때 와셔를 쓰지 않으면 흠집이 날 수 있으므로 쓰는 게 좋을 듯하다.

다음으로 고정판을 먼저 올려놓은 검은색 와셔 위에 살짝 얹은 다음에 제공된 얇은 은색 와셔와 모니터 VESA홀 크기에 맞는 볼트를 선택하여 끼운 후 드라이버로 고정시킨다. VESA홀이 4개이기 때문에 4개를 드라이버로 고정시켜주면 된다.

그러면 위의 사진과 같이 고정판이 모니터에 부착된다. 이 상태에서 고정판에다가 거치대와 모니터를 연결해주는 “암(arm)”을 연결하면 된다.

요렇게 “암”을 고정판에 끼운 후에~~~~

고정판과 “암”을 고정시켜주는 고정핀을 돌려서 끼우면 된다. 이 작업은 듀얼 모니터이기 때문에 다른 모니터도 마찬가지로 동일하게 작업을 진행하면 된다.
이 작업이 끝나면 모니터와 “암”이 서로 연결된 상태가 된다. 이후에 “암”을 비로써 책상에 고정시킨 거치대의 기둥에 끼우면 되는 것이다.

바로 위의 사진과 같이 끼우면 된다. 위 사진은 2개의 “암”을 거치대의 기둥에 끼우고 난 다음에 모니터의 눈높이를 맞춘 후 고정용 육각 볼트를 돌려서 고정을 시킨 모습이다. 그럼 이제 “암 거치대”는 설치가 끝났다고 보면 된다.

위 사진이 내 책상에 “암 거치대”를 이용하여 듀얼 모니터를 설치한 모습이다. 확실히 전보다 책상의 공간이 넓어지고 공간 활용도가 훨씬 효율적으로 바뀐 것을 볼 수 있다. 일단 메인 모니터는 가로로, 서브 모니터는 세로로 돌려서 설치하였는데 서브 모니터를 세로로 설치한 이유는 아무래도 공간 차지를 최대한 줄일려고 해서이다.
위의 사진을 보면 노트북에 모니터 2대를 연결한 모습인데 사실 노트북에 듀얼 모니터를 연결할 수 있는 노트북이 많지는 않다. 그래서 “트리플” 모니터를 구성하기 위해서 “USB to HDMI 어뎁터”를 구입하여 서브모니터를 연결하기로 했다. 이렇게 되면 노트북 모니터 화면 1 + 27인치 모니터 2 + 24인치 모니터 3로 트리플 모니터 구성이 가능하다.

트리플 모니터 구성을 위해 구입한 USB to HDMI 어뎁터이다. COMS라는 곳에서 판매를 하는 제품인데 일단 OS는 Windows만 지원을 하고 USB는 3.0에 연결을 해야 화질이 선명하고 최대 해상도로 화면 출력이 가능하다. USB 2.0은 화면이 선명하지 못하고 해상도 지원에 문제가 있으니 참고할 것. 그리고 위 어뎁터를 사용하려면 별도로 그래픽 드라이버를 설치해야 한다. 그렇지 않으면 사용이 불가하다.

가격은 대략 2만 4천 원 정도이다. 생긴 거는 약간 허접할 수도 있지만 출력에는 큰 문제는 없는 듯하다.

사용하려면 자신의 노트북이나 PC의 USB 3.0 포트에 USB 쪽 커넥터를 꼽은 후에 드라이버를 설치하고 난 다음, 위 사진과 같이 HDMI 쪽에 HDMI 케이블을 사용하여 모니터에 연결만 하면 된다.
드라이버는 위의 링크에서 다운로드하여 설치하면 된다.

그렇게 해서 구성한 노트북 + 모니터 27인치 + 모니터 24인치의 트리플 모니터 환경의 모습이다. “암 거치대”를 설치하기 전보다 공간 활용 및 가용 모니터가 늘어났고 가장 큰 이점인 “거북목”을 방지할 수 있어서 좋은 듯하다. 사용하다가 눈높이가 안 맞다면 다시 거치대의 “암”을 올리거나 내리면 되니까~~~
“암 거치대”를 진직 알았다면 이미 설치했을 텐데 이제야 설치한 게 조금 아쉬울 정도이다. 이제 집에서도 PC를 사용하는 작업에 대한 능률이 오를 거 같다. 요 며칠 사이에 집에서 PC 작업을 했었는데 확실히 목이 뻐근하거나 눈높이가 안 맞는 현상은 사리 진 거 같다.
만약 당신이 모니터의 눈높이가 안 맞고 몸이 뻐근하며 책상의 공간 활용을 최대한 하고 싶다면? “모니터 암 거치대”를 구입해서 설치하면 된다. 듀얼 모니터용이라고 하더라도 대략 6만 원이 채 안 되는 금액으로 작업이 능률이 오를 수 있으면 들인 돈이 아깝지 않을 정도이다.
물론 제품은 당신이 마음에 드는 걸로 고르면 된다.