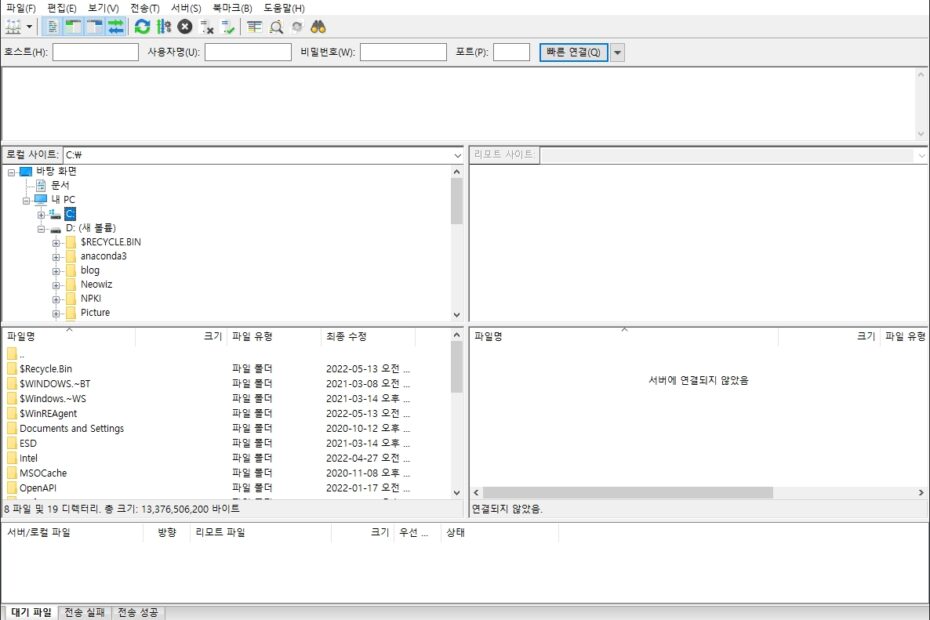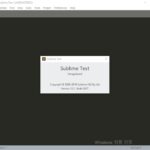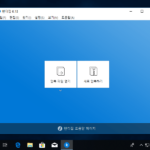FTP(File Transfer Protocol)는 인터넷상에서 파일 전송 시 사용되는 프로토콜의 약자이다. 우리가 인터넷 사용 시 주로 사용하는 WEB에서는 FTP를 사용하지 않지만 네트워크 공유 서버나 웹서버, 파일 서버 등에는 FTP를 통해 파일을 주고받고 있다.
따라서 파일 전송시에는 FTP 클라이언트 프로그램을 사용해야 FTP 서버에 접속이 가능하다. FTP 클라이언트 프로그램은 시중에 여러 프로그램들이 있지만 그중에서 무료이고 Windows 기반의 PC에서 손쉽게 사용할 수 있는 프로그램은 무엇이 있을까?
Filezilla 소개
파일질라(Filezilla)는 현재 FTP 클라이언트 프로그램 중에서 가장 많이 사용되고 있는 FTP 클라이언트 프로그램이다.
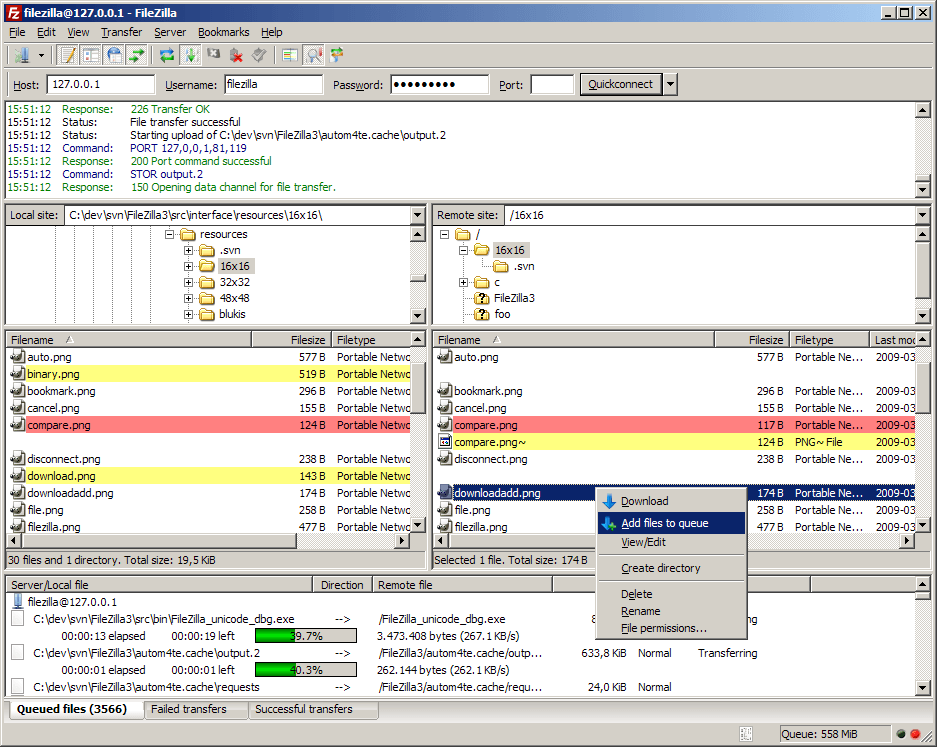
오픈 소스 기반으로 모든 소스 코드가 공개되어 있다. 2001년 6월에 최초로 출시가 되었으며 Windows 뿐만 아니라 맥, 리눅스에서도 사용이 가능하다.
타 FTP 클라이언트보다 빠르고 손쉽게 사용할 수 있도록 GUI 가 구성되어 있다. FTP 뿐만 아니라 FTPS, SFTP 등을 지원한다.
파일질라 공식 사이트에 접속하면 FTP 클라이언트 프로그램뿐만 아니라 FTP 서버로 다운로드하여 설치가 가능하다. FTP 클라이언트를 다운로드하려면 아래 링크를 클릭하여 다운로드하면 된다.
FTP 서버 프로그램은 아래 링크에서 다운로드 받는다.
파일질라는 개인 및 기업에게 별도의 라이선스를 지불하지 않아도 되는 무료 프로그램이다. 다만 “Pro” 버전을 구입하거나 파일 질라의 소스 코드를 수정하여 재 배포 시에는 반드시 소스 코드를 공개하고 만약 판매 시에는 라이선스를 지불해야 한다.
파일질라 설치 및 FTP 클라이언트 사용방법
파일질라 클라이언트 설치는 간편하다. 내려받은 설치 파일을 실행하여 설치하면 된다.
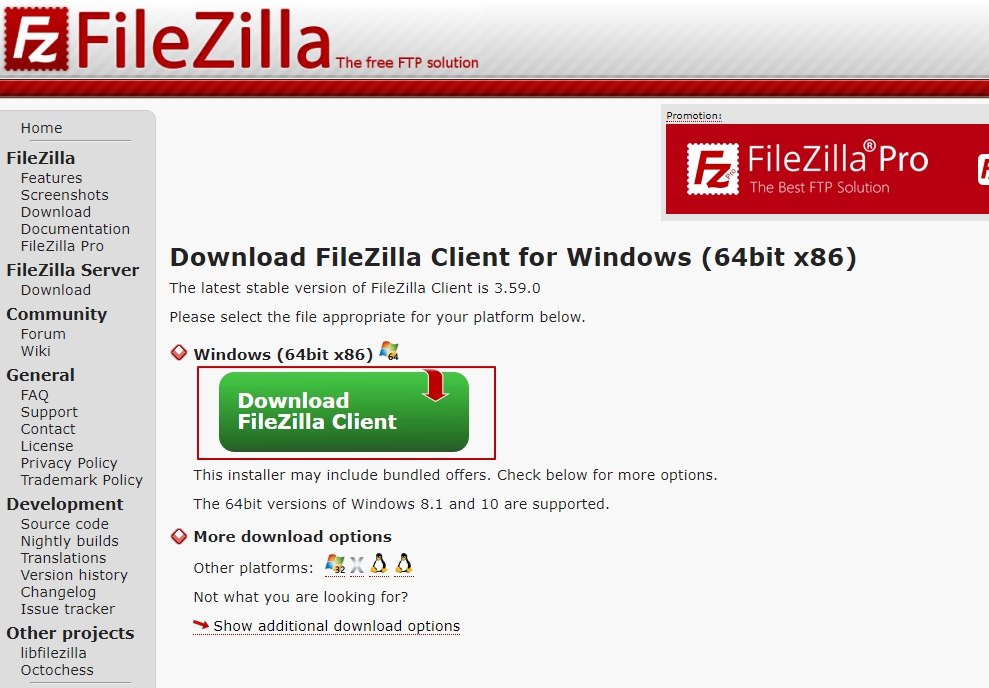
위와 같이 링크를 클릭하여 다운로드 한 설치 파일을 실행하여 “다음”를 계속 눌러 진행하면 설치가 완료된다.
파일질라로 FTP 서버에 접속하려면 다음과 같이 진행하면 된다.
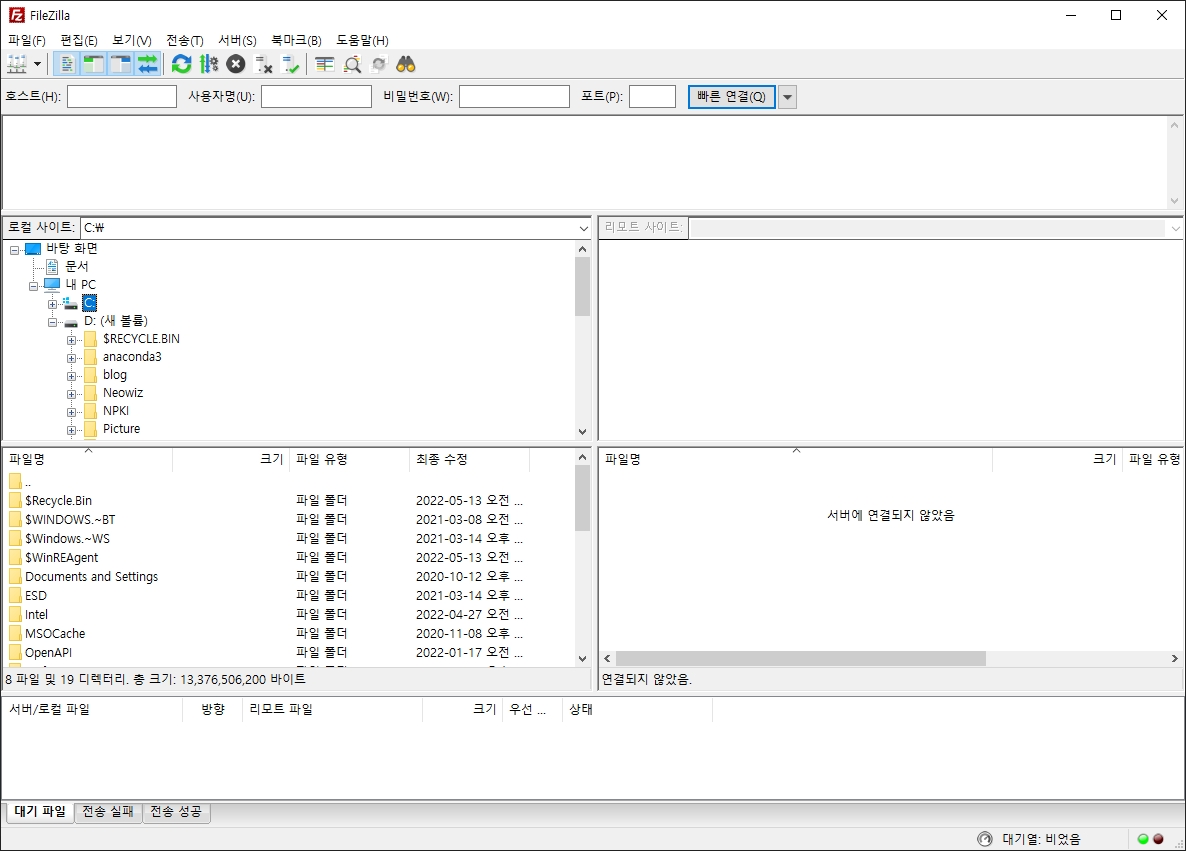
파일질라 클라이언트를 실행한 화면이다. 여기서 접속하려는 FTP 서버의 주소, 사용자명, 비밀번호, 포트 등을 알아야 한다. 여기서는 테스트로 내 개인 FTP 서버에 접속을 해보도록 하겠다.
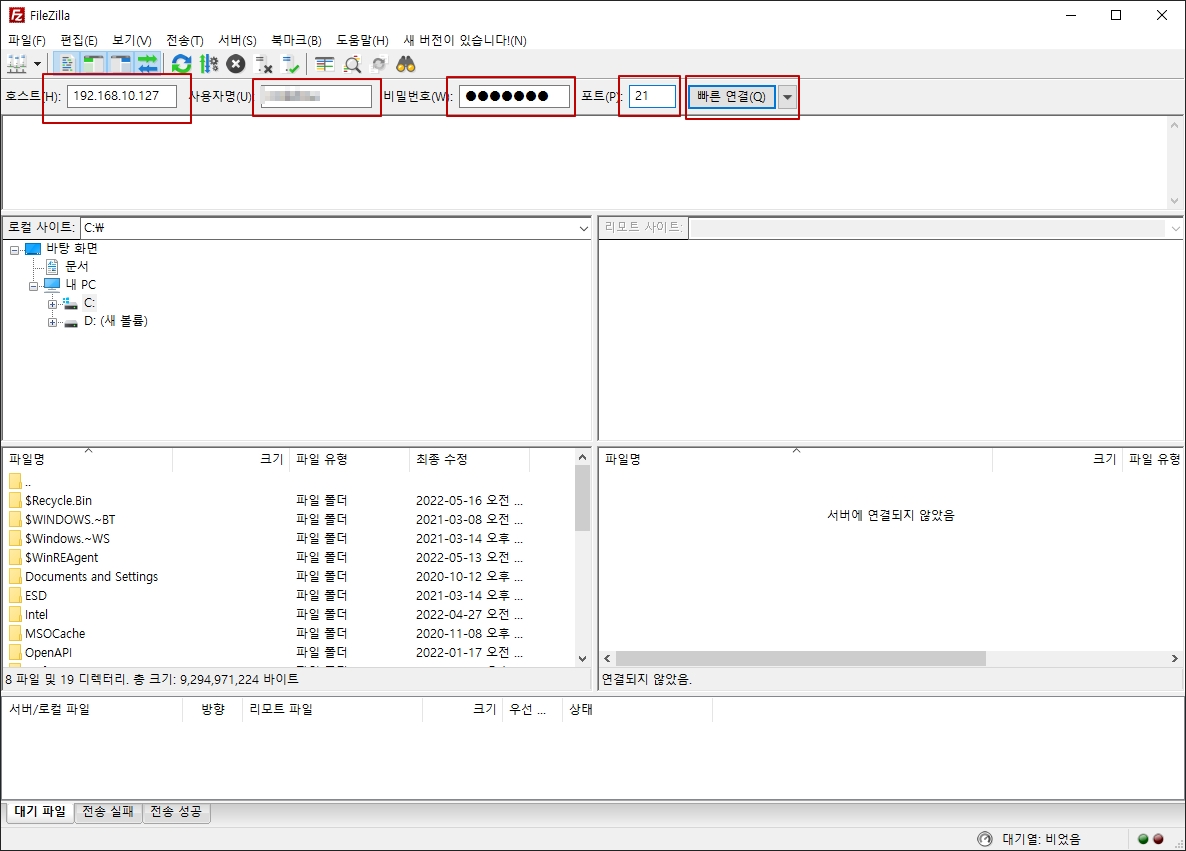
위에 그림에서 보이듯이 호스트, 사용자명, 비밀번호, 포트 등의 정보를 입력한다. 호스트는 FTP 서버의 도메인 주소나 IP 정보를 입력하고 사용자명은 FTP 서버의 계정 정보, 비밀번호는 FTP 서버 계정의 패스워드를 입력해주면 된다.
포트는 일반적으로 21번이나 서버에 따라서 설정 포트가 다르기 때문에 몇번을 사용하는지 사전에 파악이 필요하다. 내가 접속하려는 서버의 경우에는 21번이다.
정보 입력이 끝났으면 “빠른연결” 버튼을 누른다.
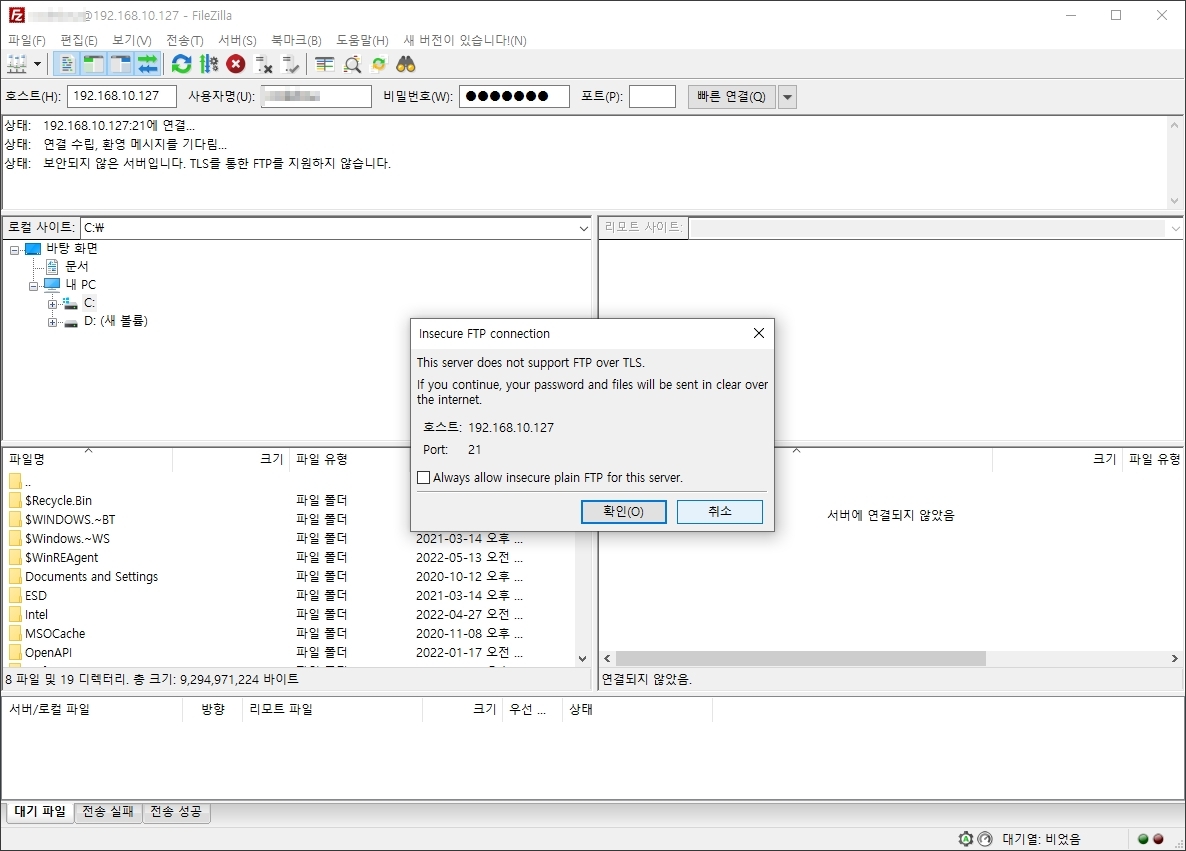
연결이 시도된 상태에서 위와 같이 메시지 창이 뜰 경우에는 “확인” 버튼을 누르면 된다. 위 메시지의 뜻은 FTP 서버와 연결이 TLS 적용이 안돼서 보안으로 취약하다는 뜻이다.
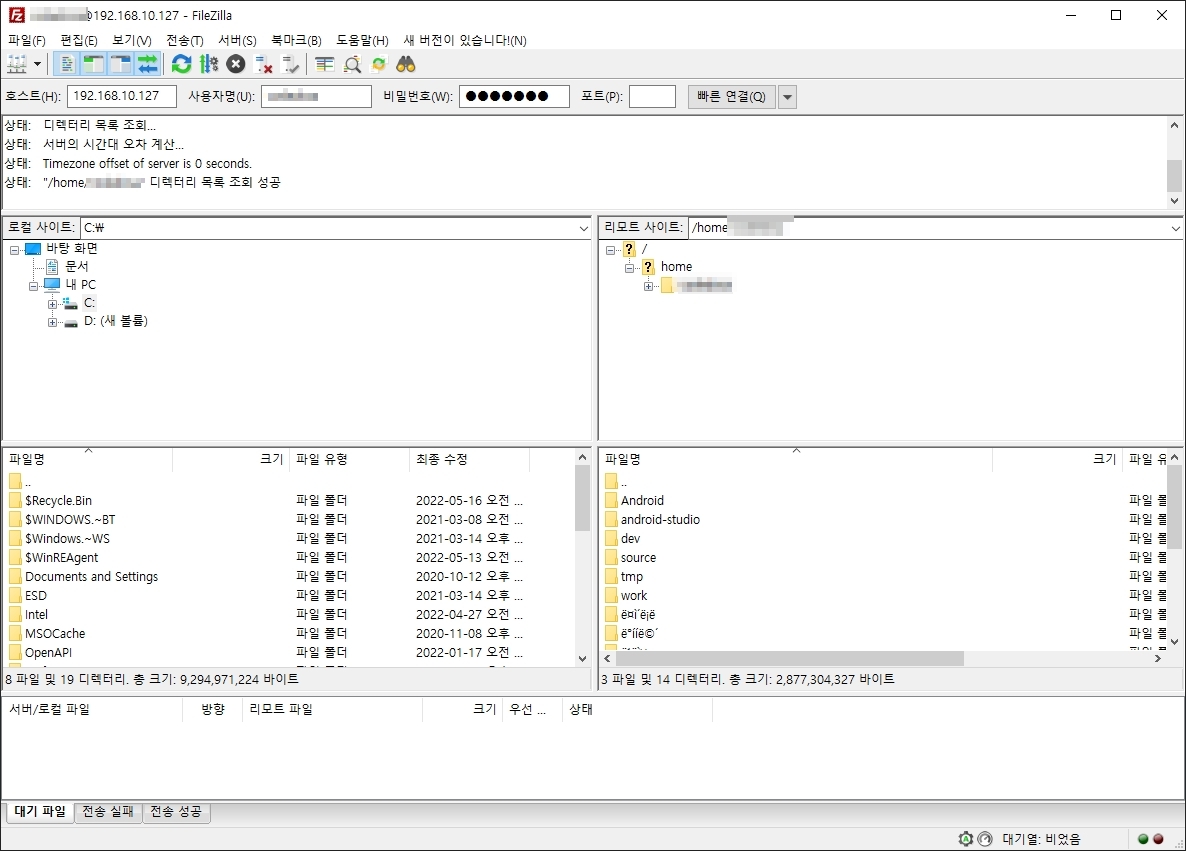
“확인”을 누르면 위와 같이 연결이 정상적으로 완료된다. 만약 위와 같이 “디렉터리 목록 조회 성공”이라는 메시지가 나오지 않으면 호스트, 계정, 패스워드, 포트 정보가 잘못되었을 가능성이 있으니 다시 확인하여 접속을 시도해 본다.
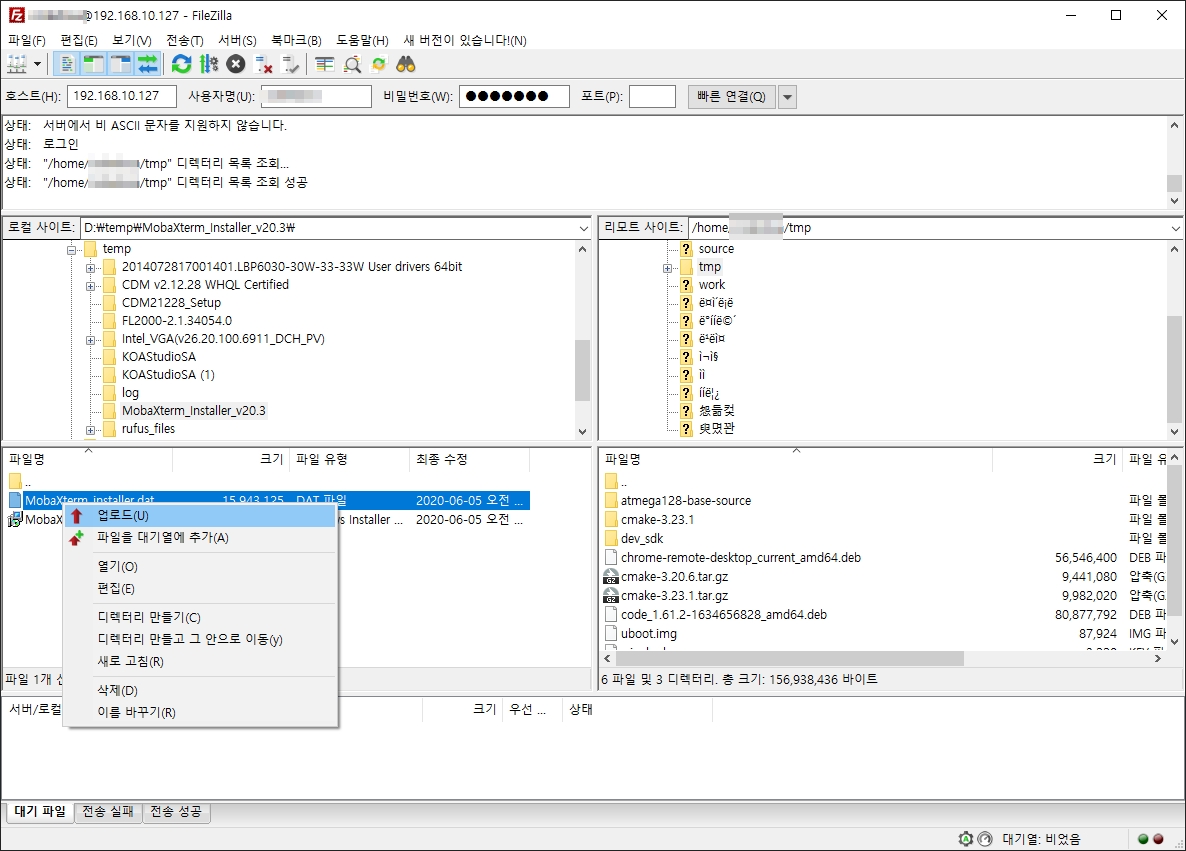
파일질라에서 파일 업로드를 한번 해보겠다. 왼쪽이 자신의 로컬 PC이고 오른쪽이 FTP 서버인데 먼저 오른쪽 FTP 서버 디렉터리 조회를 하여 업로드하려는 디렉터리로 이동한다. 그런 다음 왼쪽 로컬 PC에서 전송하려는 파일을 클릭한 후 마우스 오른쪽 버튼을 누르면 “업로드” 메뉴가 나타난다. 업로드 메뉴를 누르면 파일이 전송된다.
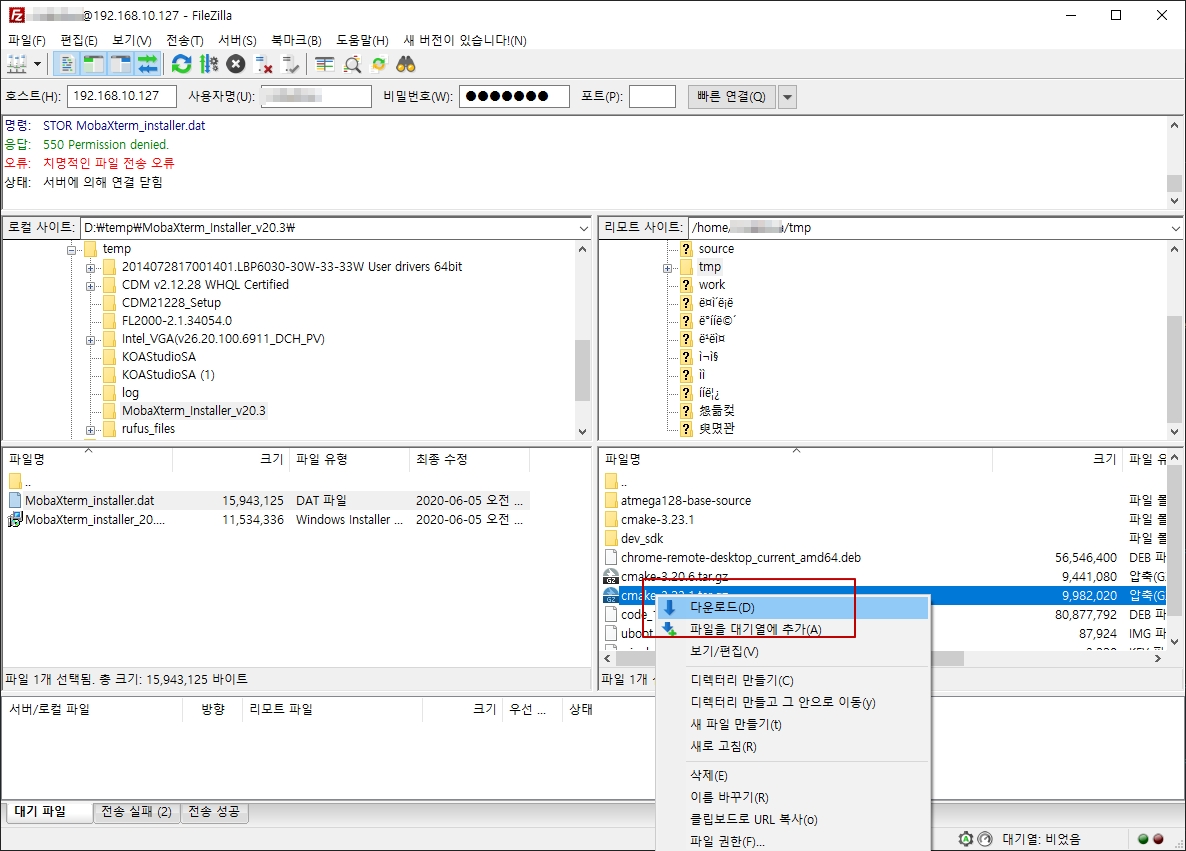
다운로드의 경우에는 반대로 오른쪽 FTP 서버에서 다운로드 하려는 파일을 마우스 커서로 선택 후 오른쪽 버튼을 누르면 “다운로드” 메뉴가 있다. 그 버튼을 클릭하면 내 로컬 PC로 다운로드가 진행된다.
이처럼 쉽게 파일질라 FTP 클라이언트를 통해 FTP 서버로 다운로드/업로드가 가능하다.