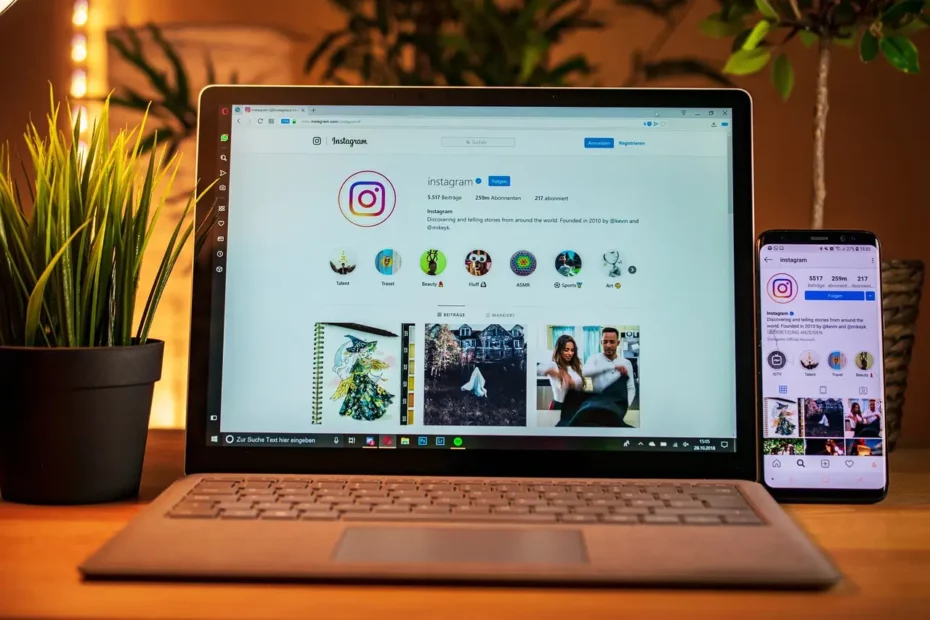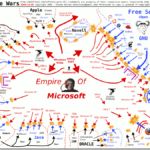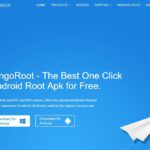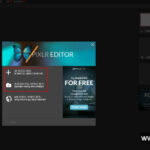목차
회사 업무중에 내 스마트폰을 자주 들여다 보는게 꽤나 귀찮았다
혹시 이글을 보는 당신은 내가 다니는 직장에서 내 스마트폰을 자주 들여다보는 습관을 가지고 있나요? 저는 정말 “꽤 많이” 제 폰을 들여다보는 편입니다.
직업적 특성도 있지만 카카오톡이나 텔레그램 같은 메신저 프로그램을 자주 쓰기도 하고 문자메시지를 자주 확인도 하며 은행 거래, SNS 사용등을 하면서 자주 들여다 보는 편입니다. 특히 “투자” 관련하여 주식 앱을 확인하거나 “코인 거래앱” 등을 확인을 종종 하게 되는데 이때마다 제 폰을 들여다보는 편입니다.
그러다가 일과중에 회사에서 제 폰을 유심히 들여다 보고 있는 찰나에 윗사람이 지나가면서 한마디 던집니다.
니 폰 안으로 빠지는거 아냐? 등 굽겠다~
물론 그 분은 결코 악의적으로 그런 말을 하진 않았다는 걸 알고 있었습니다. 편하게 대해주는 편인데 왠지 “뜨끔”해지는 느낌을 지울수가 없더군요. 뭐 직장인은 연차가 늘어나고 나이를 먹어도 윗사람 눈치를 보기 마련입니다.
솔직히 PC 모니터를 보면서 내 폰을 번갈아 보는게 여간 귀찮은 일이기도 합니다. 또한 저같은 사무실에 하루종일 상주하는 직장인이 스마트폰을 자주 보는 모습이 목격된다면 관리자 입장에서도 좋은 평가를 받기 어려울 가능성도 있습니다.
특히 “꼰대” 라고 불리는 관리자들은 딴짓을 하지 않고 열심히 PC 모니터를 들여다보면서 일하는 모습을 선호하기도 합니다. 직원의 입장과 관리자의 입장은 당연히 다를수 밖에 없습니다.
이런 상황에서 제게 갑자기 묘수가 생각났습니다. 업무로 인해 외근을 나간적이 있었는데, 거래처의 직원이 자기 PC 모니터에 본인의 스마트폰을 “미러링” 해서 띄워놓고 있더군요. 꽤나 유용해 보였습니다.
스마트폰이 필수인 시대에서 자주 보는 주요 요인은 “메신저 앱, SNS 앱, 문자메시지, 투자 관련 앱” 등이 제일 많을겁니다. 이들 앱들은 내 PC 모니터에서 볼 수 있으면 정말 편리할꺼 같네요. 그럼 굳이 내 스마트폰을 자주 들여다보지 않고도 이들 앱들을 확인할 수 있어서 마치 “열심히 일하는 모습”을 보여주는게 가능할꺼 같습니다. (직장인들은 때론 불필요한 액션을 보여주는 모습도 필요합니다)

그래서 이번 글에서는 일반 직장인들이 주로 사용하는 Windows 기반의 PC 에서 “미러링”을 통해 안드로이드 기반의 스마트폰을 연결하여 사용하는 방법에 대해 알아보겠습니다.
미러링으로 연결시 사전 준비사항
이번 글에서 소개할 방법은 “안드로이드폰” 을 기반으로 설명을 드리겠습니다. 제가 사용하는 폰이 안드로이드 기반의 폰이기 때문입니다.
Windows PC 와 안드로이드 폰을 미러링으로 연결하는 방법은 크게 3가지가 있습니다.
- Windows 10 이상에서 “휴대폰과 연결” 기능을 통해 안드로이드 폰과 미러링으로 연결
- 만약 내 폰이 “삼성 갤럭시” 폰인경우 “삼성 Flow” 기능으로 Windows PC와 미러링 연결(삼성 탭도 가능)
- 그 외 삼성 스마트폰이나 안드로이드기반의 폰의 경우 미러링앱을 설치하여 PC와 미러링 연결
일단 제 폰의 경우에는 “삼성 갤럭시 S20” 입니다. 관련하여 알아보니 “삼성 Flow” 라는 앱을 통해 미러링을 PC와 하는게 가장 편리한거 같네요. 이번 글에서는 삼성 Flow 로 연결하는 법에 대해 알아봅니다.
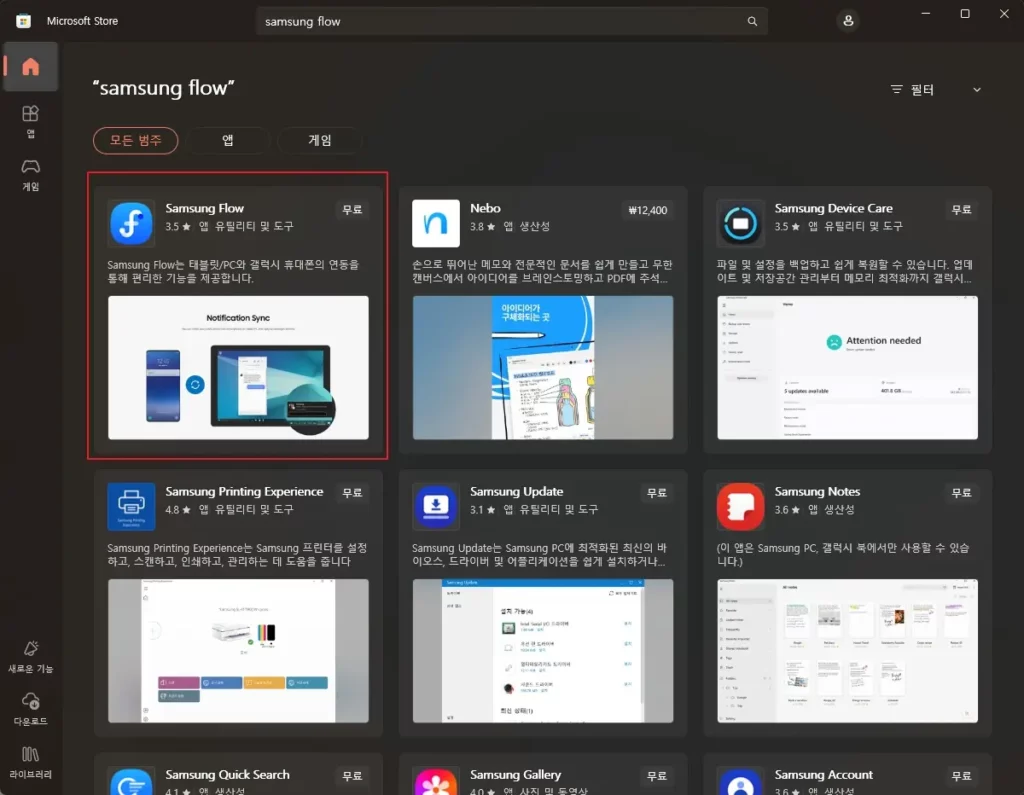
먼저 내 Windows PC에 삼성 갤럭시 폰을 미러링 하려면 서버 역할을 하는 삼성 Flow Winodws 앱을 사전에 설치를 해야 합니다. “삼성 Flow” 앱은 Windows 스토어에서 “Samsung flow” 라고 검색을 하면 위의 그림과 같이 간단하게 설치가 가능합니다.
미러링시 반드시 알아두어야 할 사항
삼성 Flow 로 나의 스마트폰과 연결을 하려면 연결 인터페이스를 꼭 활성화 시켜야 합니다. 필요한 통신 인터페이스는 크게 3가지 입니다.
- 내 PC(혹은 노트북) 과 같은 IP 대역을 사용하는 WiFi 가 활성화 되어 있어야 함.
- 블루투스
- 만약 WiFi 가 없다면 USB 케이블로 PC 와 서로 연결이 필요함.
미러링 방식은 “무선” 혹은 “유선” 으로 연결이 가능한데, 삼성 Flow 의 경우에 무선으로 미러링 하여 모든 기능을 다 사용하기 위해서는 WiFi 와 블루투스가 전부 활성화 되어 있어야 합니다. 블루투스로 미러링은 가능하지만 내 PC에서 데이터 전송이나 실시간 화면 공유를 하려면 WiFi 가 꼭 연결되어 있어야 합니다.
여기서 “같은 IP 대역”의 의미는 다음과 같습니다.
내 PC 의 WiFi 와 미러링 하려는 스마트폰의 WiFi IP가 같은 유무선 공유기의 내부 IP(예 192.168.0.X) 로 반드시 연결되어야 합니다.
여기서 WiFi 는 2.4G/5G 상관없이 WiFi IP 대역만 같으면 상관 없습니다.
PC 노트북용 미니 USB 와이파이 6 동글 네트워크 카드, 와이파이 랜 어댑터, 드라이버 무료, 윈도우 7, 10, 11, 300M, 150M 리시버, 2.4GHz
만약 내 PC가 데스크탑이거나 WiFi 인터페이스가 없는 구형 노트북의 경우에는 위의 그림과 같이 WiFi USB 동글을 사용하면 됩니다. 위 이미지를 클릭하면 WiFi USB 동글을 구입하실 수 있습니다.
또한 블루투스도 반드시 활성화가 되어 있어야 합니다. 요즘 대다수의 노트북은 WiFi 와 블루투스가 같이 지원이 되지만 일반 데스크탑이나 구형 노트북의 경우에는 없는 경우도 있으니 이때는 WiFi/블루투스가 동시에 지원되는 USB 동글을 사용하시면 될거 같네요.
WiFi 6 AX900 Bluetooth 5.3 WiFi USB 어댑터 무선 네트워크 카드 2.4G 및 5GHz Wi-Fi PC/노트북 Win10/11 드라이버 용 USB 수신 무료
위 이미지의 제품같이 시중에서 WiFi와 블루투스를 동시에 지원하는 동글을 판매하고 있으니 필요하신 분은 위 이미지를 클릭하여 구입하시는 것도 가능합니다.
일반적으로는 무선으로 미러링 하는게 간편하지만 굳이 무선으로 연결이 필요없다면 “유선” 으로 연결도 가능합니다. 유선은 USB 케이블을 PC와 스마트폰간에 연결만 해주면 됩니다. 이때 “개발자 모드”로 설정이 필요한데 관련 내용은 아래 글을 참고하시면 되겠습니다.
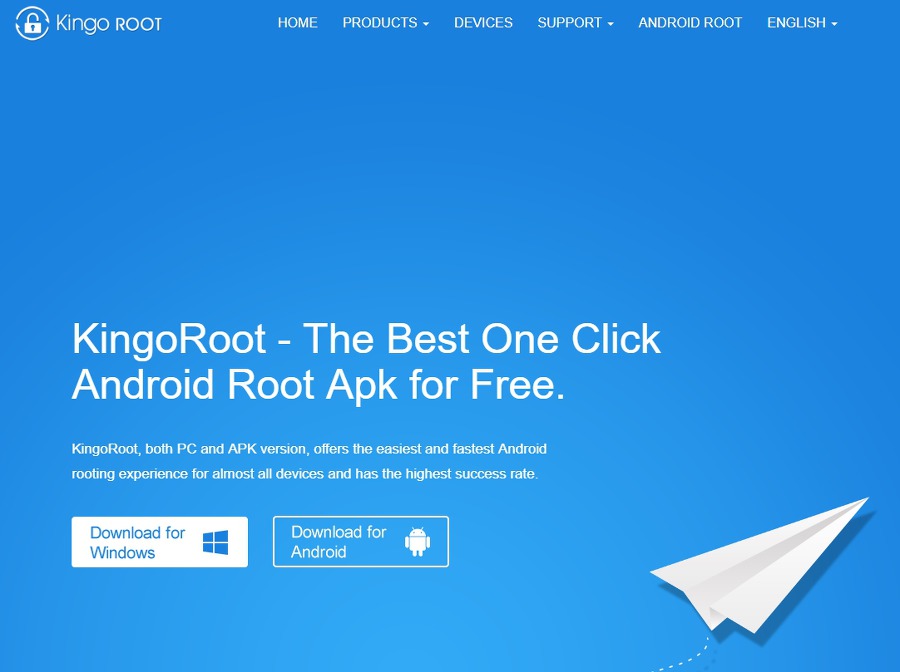
내 스마트폰에서 Windows PC 와 미러링 연결하기
Windows PC 에 삼성 Flow 를 설치하고 WiFi 와 블루투스 연결 준비가 되었다면 이제 내 갤럭시 스마트폰과 연결을 통해 화면 미러링을 설정해 보도록 하겠습니다.
먼저 Windows PC 에서 다운로드한 삼성 Flow 를 실행합니다.
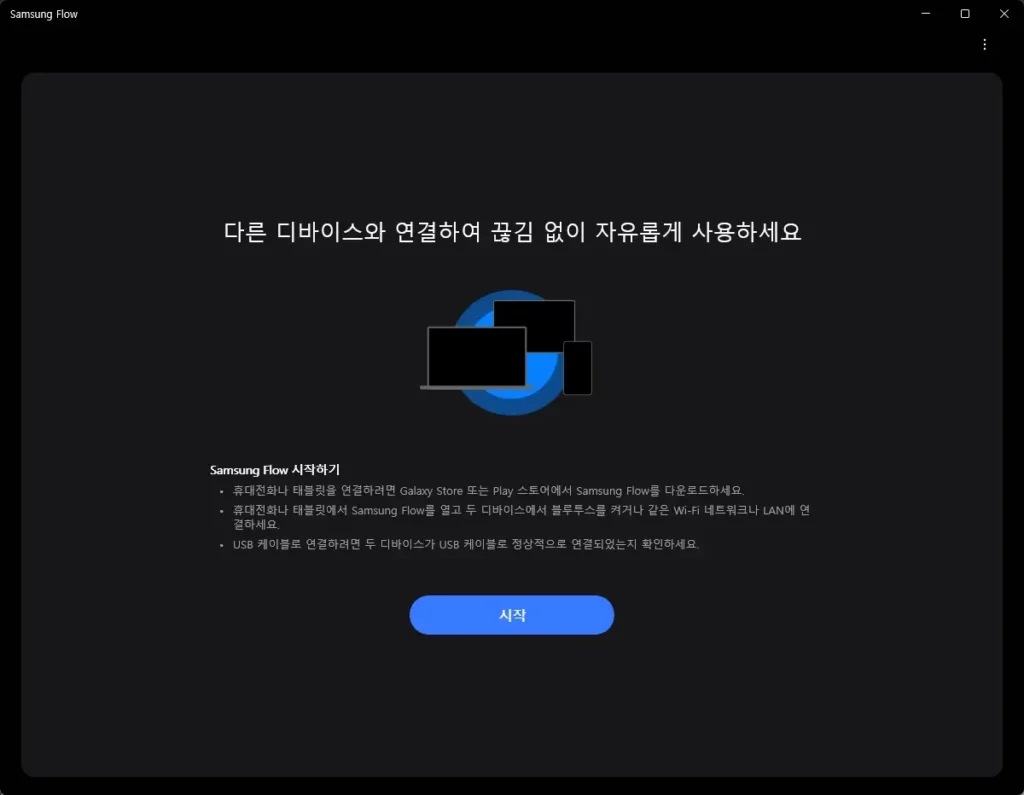
그럼 위의 그림같이 삼성 Flow 가 실행됩니다. 이 상태에서 내 WiFi 를 연결하고 블루투스도 활성화를 해 놓아야 합니다. 이 상태가 되면 미러링할 장치를 검색하게 됩니다.
그런다음에 내 갤럭시 폰에서 삼성 Flow 를 실행합니다. 만약 없다면 구글 플레이에서 다운로드 받아서 설치를 하면 됩니다. 이때 내 폰도 WiFi 가 연결되어 있어야 하고 블루투스도 활성화를 해놔야 합니다.
설치 후에 앱을 실행하면 PC쪽의 삼성 Flow 에서 미러링할 장치를 바로 찾게 됩니다.
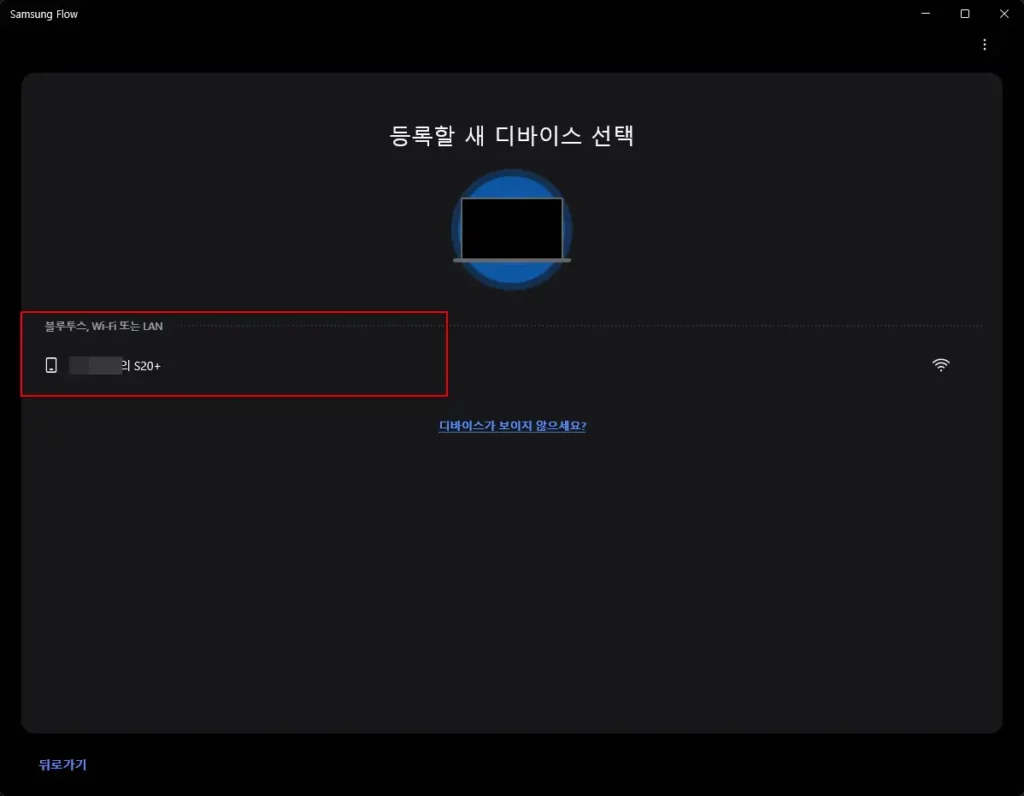
위의 그림과 같이 내 갤럭시 폰이 검색이 됩니다. 해당 폰을 선택해 줍니다.
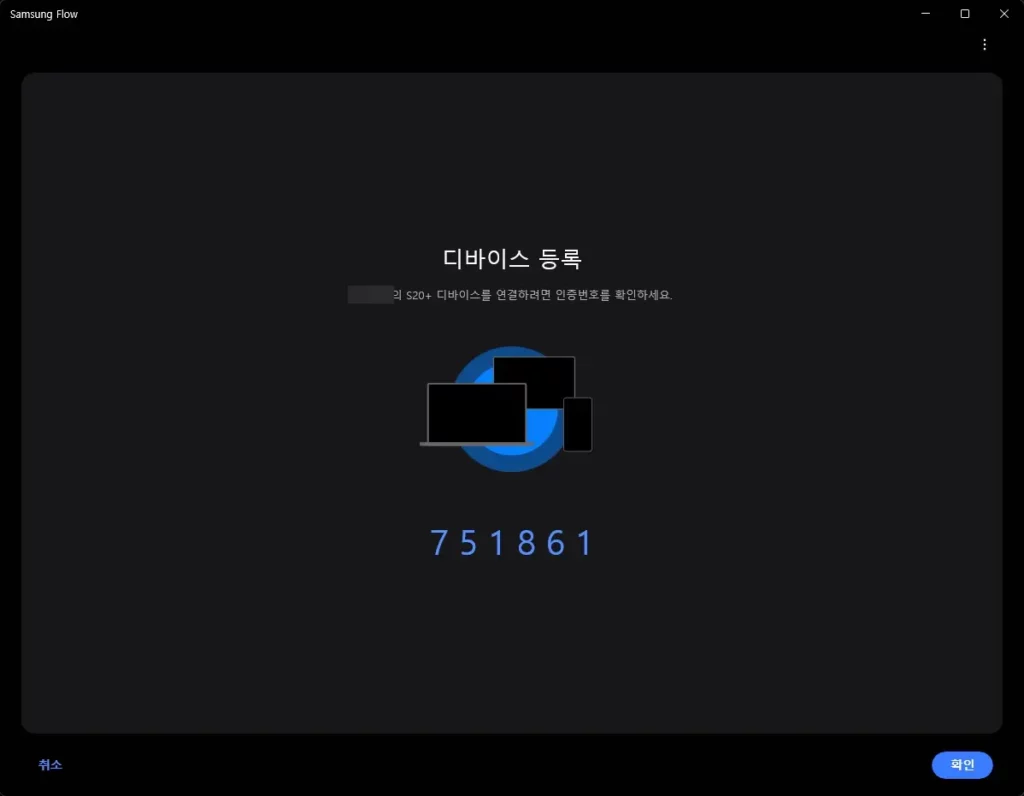
그러면 위와 같이 PC쪽과 내 스마트폰의 삼성 Flow 에서 디바이스 등록을 위해 인증번호 확인을 요청하게 됩니다. PC와 폰의 인증번호 확인 후 각각 “확인” 버튼을 눌러줍니다.
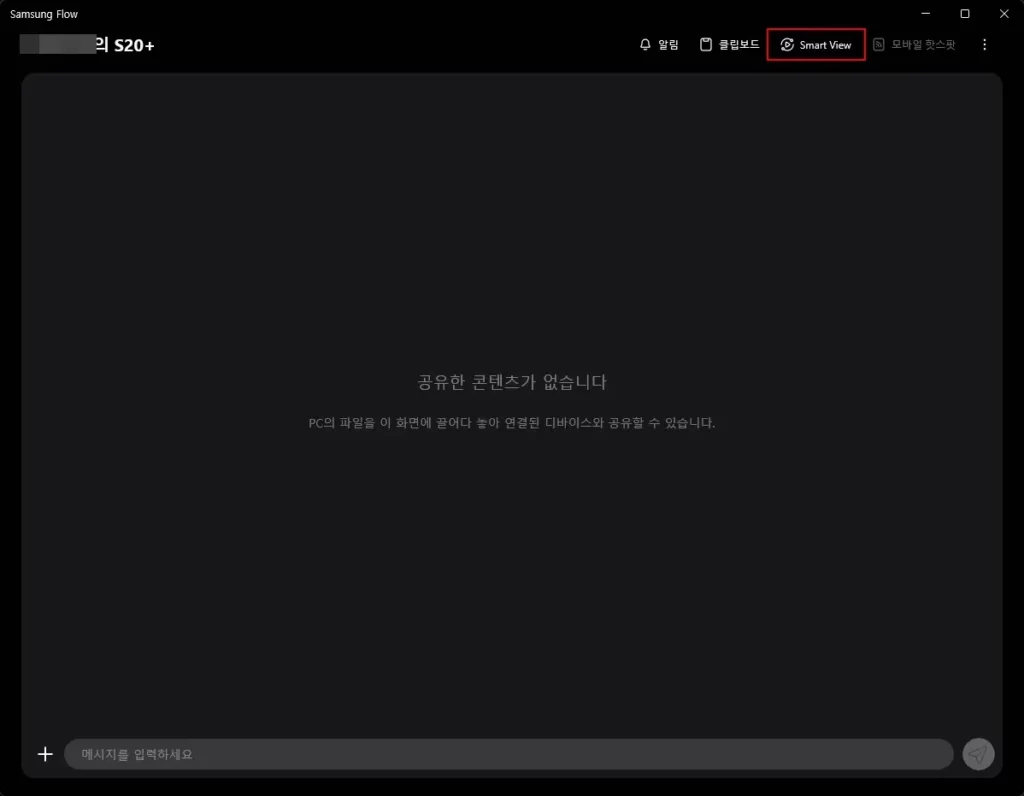
그러면 위와 같이 내 스마트폰과 연결이 바로 되는 걸 확인할 수 있습니다. 스마트폰 쪽에서도 동일하게 나타납니다.
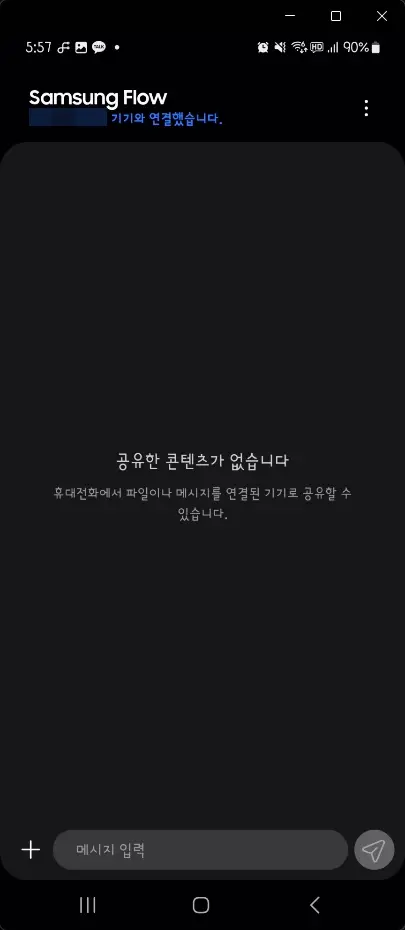
제 스마트폰과 PC와 연결이 되었을때 스마트폰 삼성 Flow 의 모습입니다. 기기와 연결했다는 메시지가 떠 있는걸 알 수 있습니다.
이 상태에서는 실제로 내 폰의 화면을 PC에서 보이지 않습니다. 이때는 PC쪽 삼성 Flow 앱에서 “Smart View” 버튼을 눌러주면 됩니다.
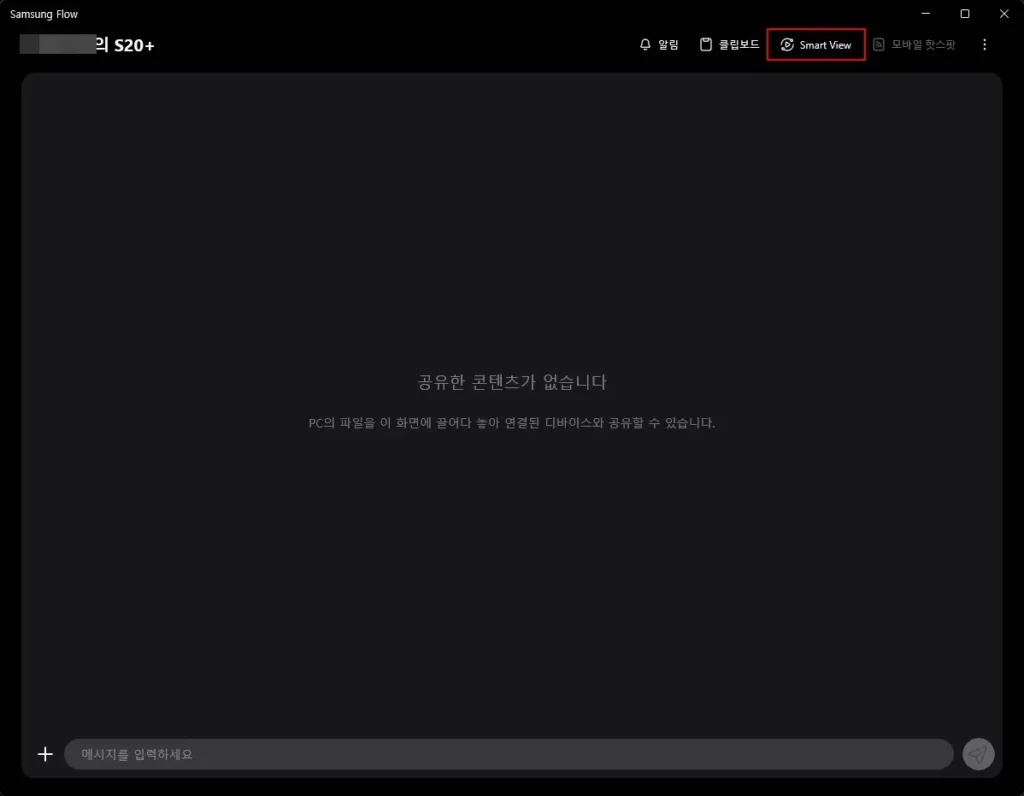
위의 그림에서 보이듯이 창의 상단에 “Smart View” 보이시죠? 그걸 눌러주면 별도의 창이 새로 생성이 됩니다.
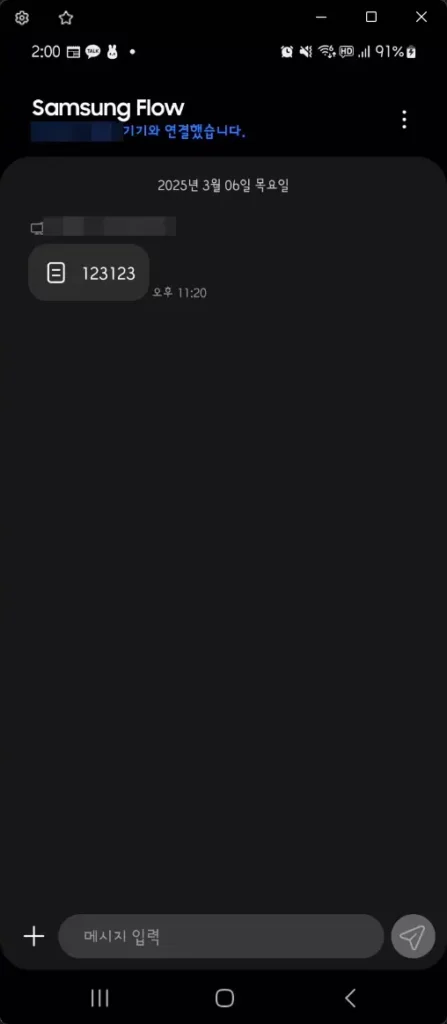
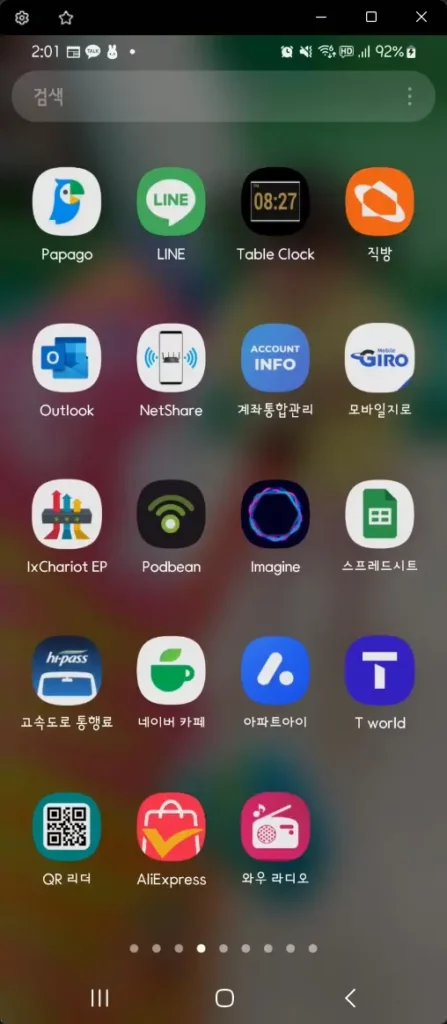
위와 같이 말이지요. 이후에 이 창에서 마치 내 스마트폰을 제어하는 것과 동일하게 제어가 가능합니다. 실제로 메신저 앱, SNS 앱, 주식 및 코인 앱등을 실제 스마트폰 다루듯이 PC 에서 동일하게 제어가 가능한걸 확인했습니다.
정말 너무 편리해졌네요 ㅋ 이후에 폰은 자동으로 화면이 꺼지게 되며 내 PC 에서 마음껏 확인하는게 가능합니다. PC 에서 안볼때는 삼성 Flow 창을 최소화 시켜논 후 다시 확인할 때는 창을 활성화 시켜놓으면 됩니다.
미러링 후 파일 공유로 활용하기
미러링은 단순히 화면 공유 뿐만 아니라 내 폰에 있는 사진, 동영상, 음원 파일들을 내 PC로 손쉽게 이동 및 복사하는게 가능합니다.
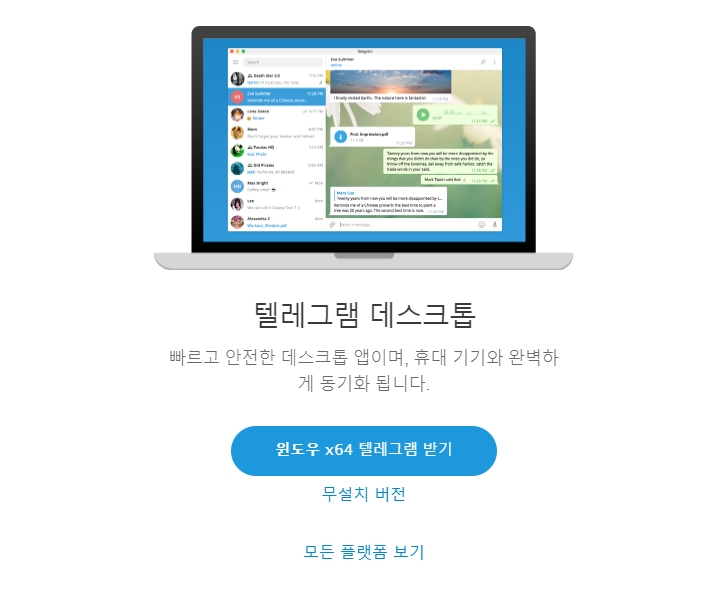
제가 예전에 정원딸린집 글에서 내 스마트폰에 파일을 “텔레그램” 으로 간편하게 공유하는 방법이나 “블루투스”로 간편하게 공유하는 방법에 대해 소개를 해 드린 적이 있었는데요, 이보다 삼성 Flow 를 이용한 파일 공유는 정말 간편하게 전송을 할 수 있어서 꽤나 편리합니다.
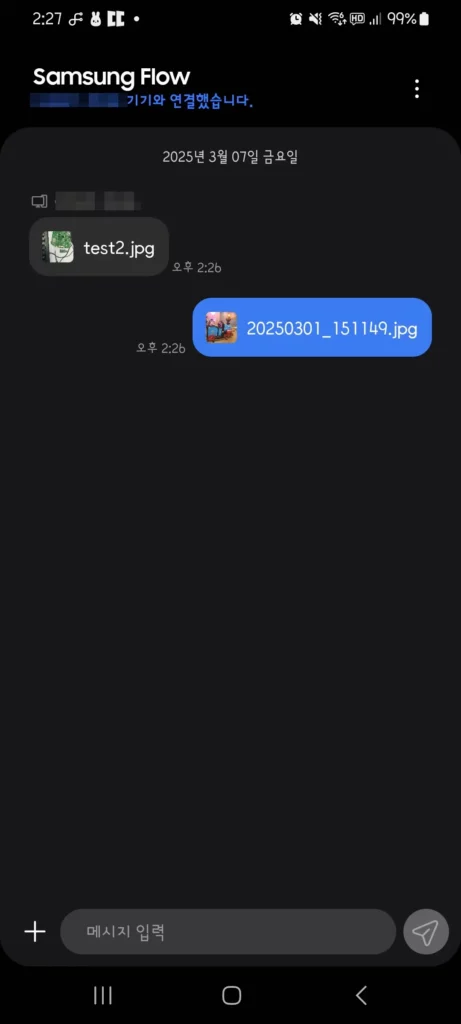
내 폰이나 PC의 삼성 Flow 에서 위와 같이 사진, 동영상, 음원 등의 파일을 마음껏 전송하는게 가능합니다. WiFi 로 연결되어 있기 때문에 속도도 빠르고 별도로 케이블을 연결할 필요가 없어서 매우 편리하게 내 PC로 파일 공유하는게 가능해집니다.
이번에 알게 된 스마트폰 미러링은 꽤나 편리하고 활용도 높은 꿀팁이 될꺼 같네요. 저와 같이 안드로이드 기반의 갤럭시 폰은 삼성 Flow 를 사용하여 편리하게 미러링을 통해 화면 공유 및 파일 공유를 하시면 될꺼 같습니다.
다만 삼성 Flow 가 같은 삼성제품임에도 “갤럭시 폰” 이나 “갤럭시 탭” 을 지원하기 때문에 다소 아쉬운 점은 있습니다. 이 외에 삼성 제품이 아니거나 갤럭시가 아닌 스마트폰에서 미러링을 통한 화면 공유 및 파일 공유 방법은 알아본 후 추후에 올려보도록 하겠습니다.
그럼 Enjoy!