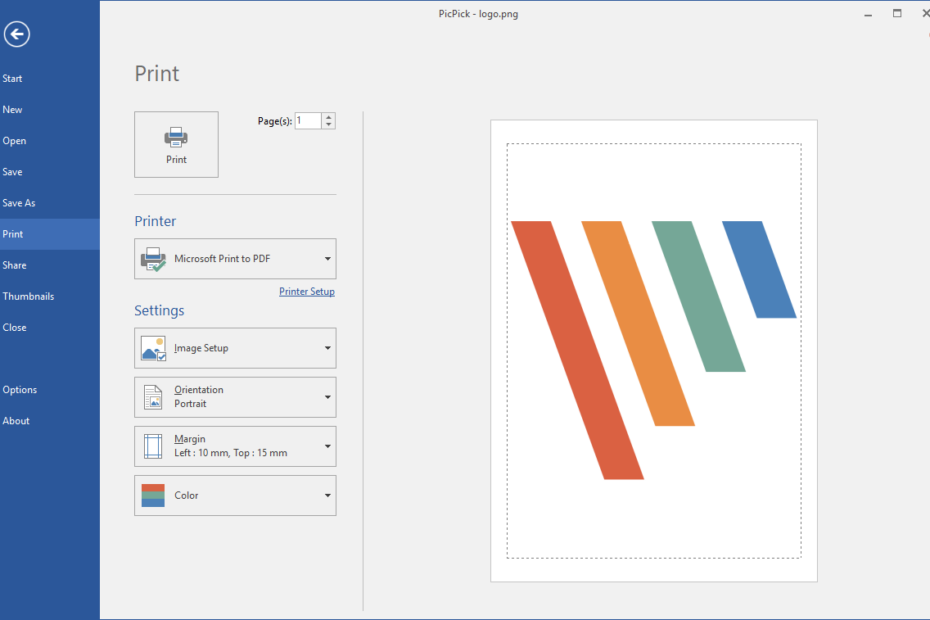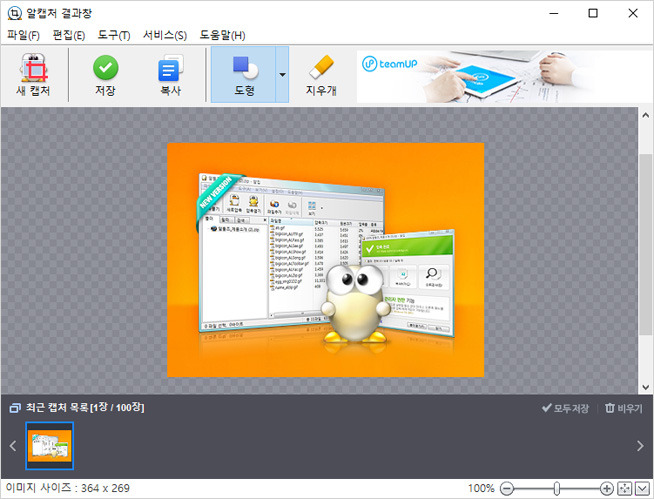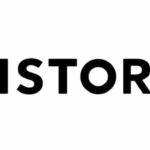“픽픽”의 모습 – 픽픽 홈
얼마 전 회사에서 새로 노트북을 구입하였다. 노트북을 구입하면 업무에 필요한 프로그램들을 이것저것 설치하게 되는데 내가 하는 업무 성격상 “오피스” 보다 더 쓰는 프로그램이 있다. 그건 “화면 캡처 프로그램”이다.
“화면 캡처 프로그램”은 IT 관련 종사자들에게는 거의 필수적인 프로그램이라고 볼 수 있다. 나 또한 마찬가지로 화면 캡처 프로그램은 내가 가지고 있는 거의 모든 PC에 필수적으로 설치가 되어 있다. 특히 나같이 블로그를 운영하는 유저들은 화면 캡처 프로그램은 반드시 필요하다고 볼 수 있다.
회사에서는 업무의 진행사항이나 테스트 결과물을 보여주기 위해서 화면 캡처 프로그램을 사용하고 있는데 다른 무료 툴을 사용중이었다. 그런데 다른 무료 캡처 프로그램들은 말 그대로 “화면 캡처”만 가능하다 보니 화면 캡처 후에 재차 편집을 해야 하는 불편함이 존재했다.
그래서 집에서 사용하는 PC에는 “알캡처” 를 사용 중이다. 알캡처는 화면 캡처뿐만 아니라 간단한 편집 기능을 제공하기 때문에 블로그 포스팅에 필요한 그림 파일을 만드는 데에 꽤 편리한 캡처 프로그램이다.
2019.03.02 – [SW] – PC에서 화면 캡쳐시 손쉽게 사용할수 있는 프로그램, 알캡쳐를 사용해보자
예전에 “알캡처”에 대해 작성해놓은 포스팅이니 참고하기 바란다.
하지만 알캡처는 몇 가지 단점을 가지고 있다. 가장 큰 단점은 개인은 자유이나 조직이나 단체, 회사에서는 라이선스 비용을 지불해야 한다는 점이다.
그 외에도 화면 캡처 기능에서는 괜찮으나 편집 부분이 약간 부족하거나 마음에 안 드는 부분이 있다. 대표적으로 화면 캡처 후에 “텍스트 삽입” 이나 “워터마크” 를 삽입하는 기능이 없다. 이런 기능을 사용하려면 “알씨 꾸미기”를 같이 사용해야 하는 단점이 있다.
그래서 회사에서도 비용이 들지 않는 무료 라이선스이고 텍스트나 워터마크 등을 삽입할 수 있는 캡쳐 프로그램이 있었으면 좋겠다는 생각이 들어서 찾아보니… 아주 괜찮은 캡쳐 프로그램을 발견했다. 바로 “픽픽(PicPick)”이다.
픽픽은 알캡처의 단점들을 보완한 매우 괜찮은 무료 캡처 프로그램이다. 이번 시간에는 “픽픽”에 대해서 한번 알아보기로 하자.
픽픽(PicPick)은?
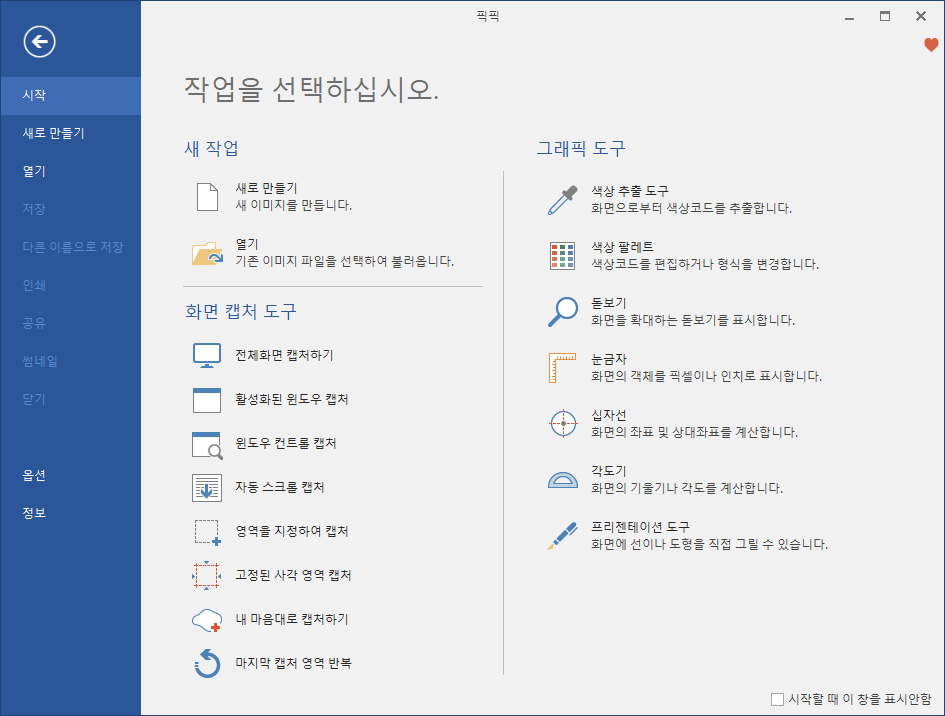
픽픽은 “NGWIN”이라는 개발사(혹은 개발자?)에서 무료로 배포하는 화면 캡처 프로그램이다. 픽픽은 개인뿐만 아니라 단체, 기업에게도 무료로 배포하는 화면 캡처 프로그램이다. 따라서 기업에 재직 중인 직장인들에게도 부담 없이 무료로 설치하여 사용이 가능하다.
알캡처가 개인 사용자만 무료인데 반해 픽픽은 개인 포함 모든 사용자에게 무료인 점은 꽤 장점이라고 볼 수 있다.
위 링크는 “픽픽”의 웹 사이트이므로 다운로드 받으려면 위 링크로 접속하면 다운로드를 할 수 있다.
사용 환경은 아쉽게도 “Windows”에서만 사용이 가능하다. Windows XP 이상이면 되고 최신 OS인 Windows 10에서도 사용할 수 있다.
픽픽의 기능
픽픽은 다른 화면 캡처 프로그램에 비해 기능이 뛰어난 편이다. 그 이유는 단순히 화면 캡처만 되는게 아닌 화면 캡쳐 + 이미지 편집 기능을 동시에 수행이 가능하기 때문이다.
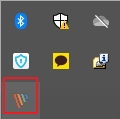
픽픽을 설치하면 기본적으로 “알림 영역” 에만 실행하게 되어 있다. 요걸 클릭해보면 각 기능별로 작은 팝업 메뉴를 볼 수 있다.
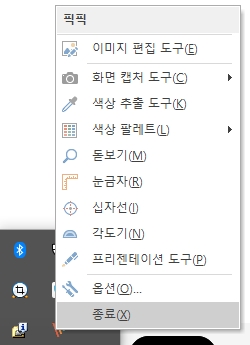
팝업 메뉴를 보면 화면 캡쳐 외에도 여러 기능들이 같이 들어있는 것을 확인할 수 있다. 일단 먼저 가장 중요한 화면 캡쳐 도구를 클릭해 보면
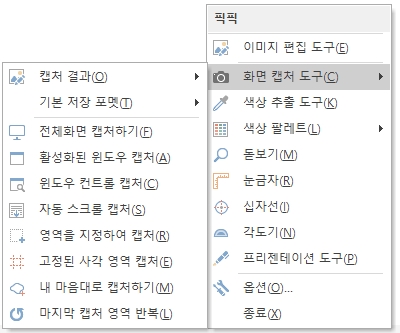
요렇게 다양한 캡처 기능들이 들어있는 것을 확인할 수 있다. 화면 캡처를 할 때는 이렇게 메뉴를 클릭하는 것 보다는 “단축키”를 사용하여 캡쳐를 하는게 효율적이다. 단축키 설정은 “옵션” 에서 설정이 가능하다.
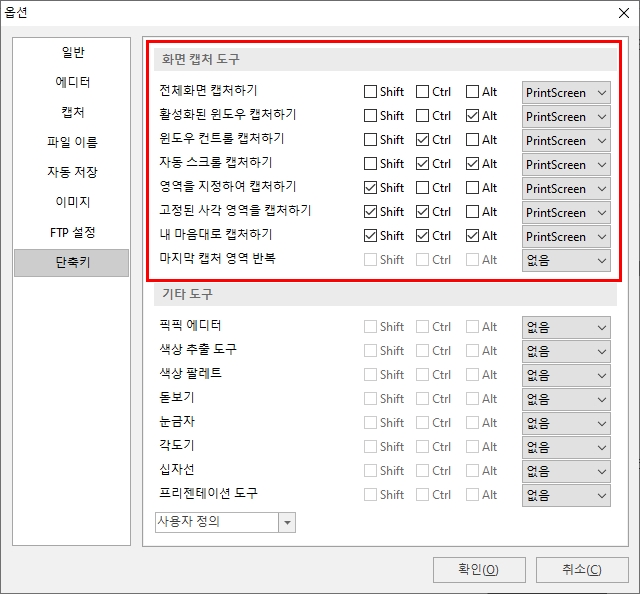
픽픽의 옵션 – 단축키 설정 화면이다. 위와 같이 Print Screen 키와 조합해서 각 캡쳐 기능을 설정할 수 있다. 단축키를 설정할 때는 다른 화면 캡쳐 프로그램과 키가 겹치지 않도록 주의할 필요가 있다.
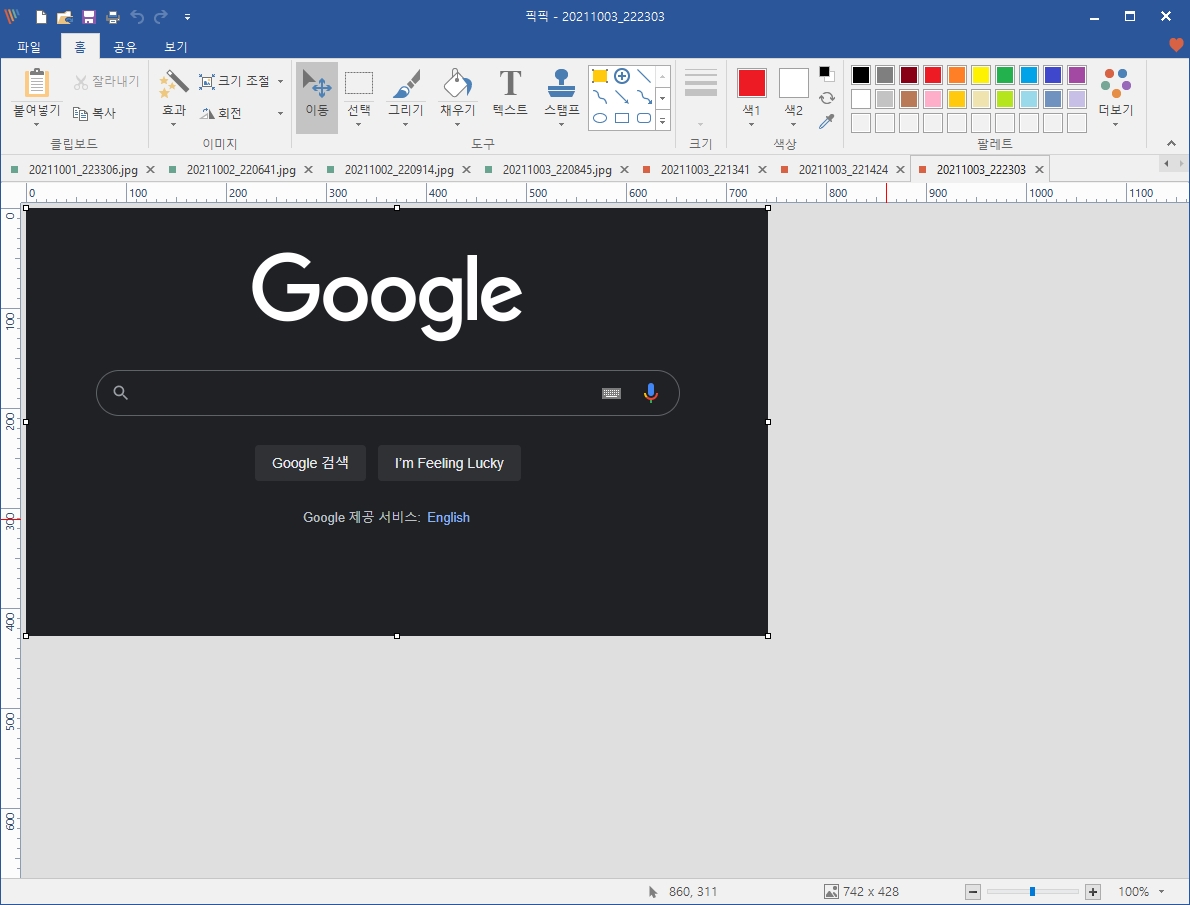
픽픽의 기본 기능인 “화면 캡처” 기능은 다른 화면 캡쳐 프로그램에 손색이 없을 정도로 매우 파워풀하다. 위 그림은 화면 캡쳐 후에 픽픽 창의 모습인데 마치 이미지 편집 도구 같은 느낌을 준다.
캡처한 이미지에 여러 가지 효과를 줄 수 있는 편집 기능이 꽤 돋보이는데 내가 기존에 쓰던 “알 캡처”에 비해 유용한 기능이 꽤 많은 편이다.
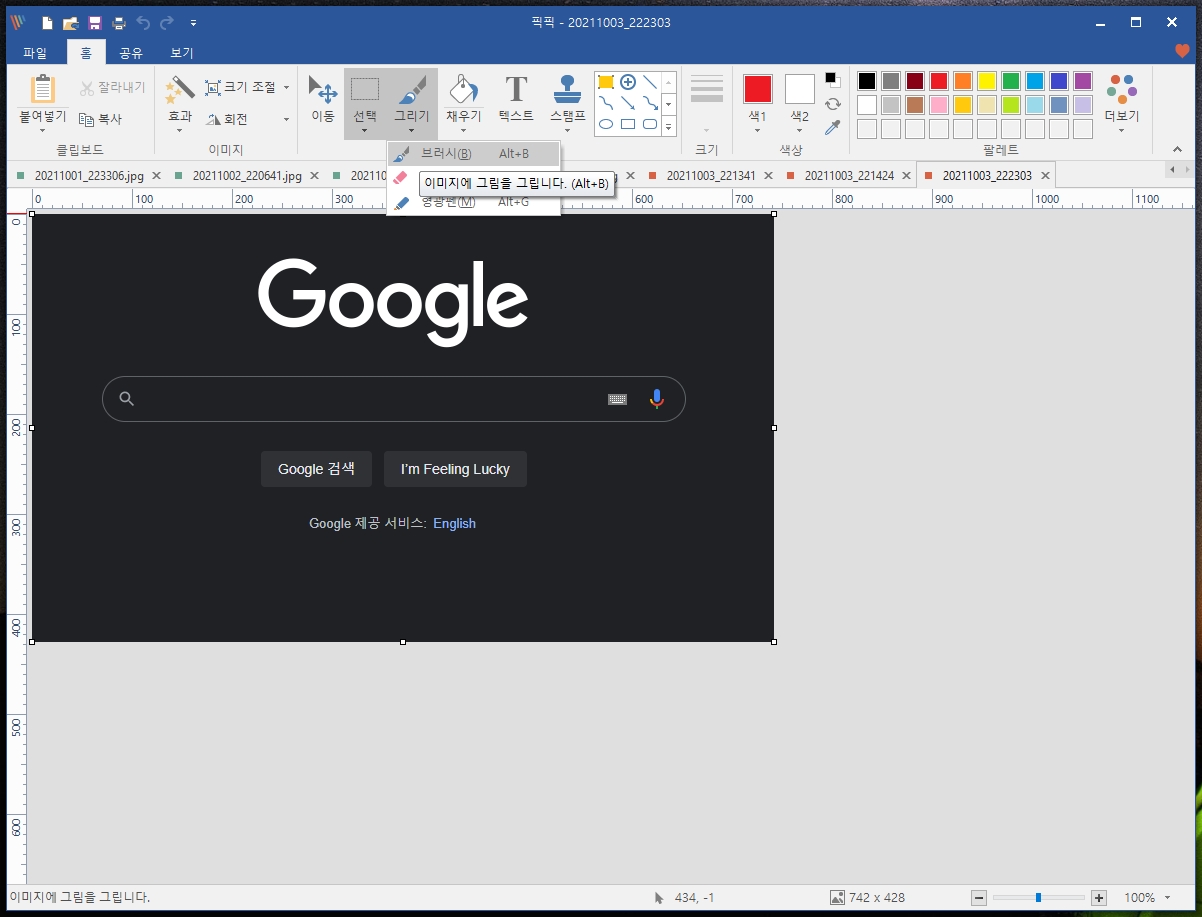
먼저 “그리기” 기능을 확인해보자. 픽픽의 상단 메뉴에 보면 “그리기”라는 메뉴가 있는데 이걸 선택하면 캡처한 이미지에 마우스로 그리는 게 가능하다.
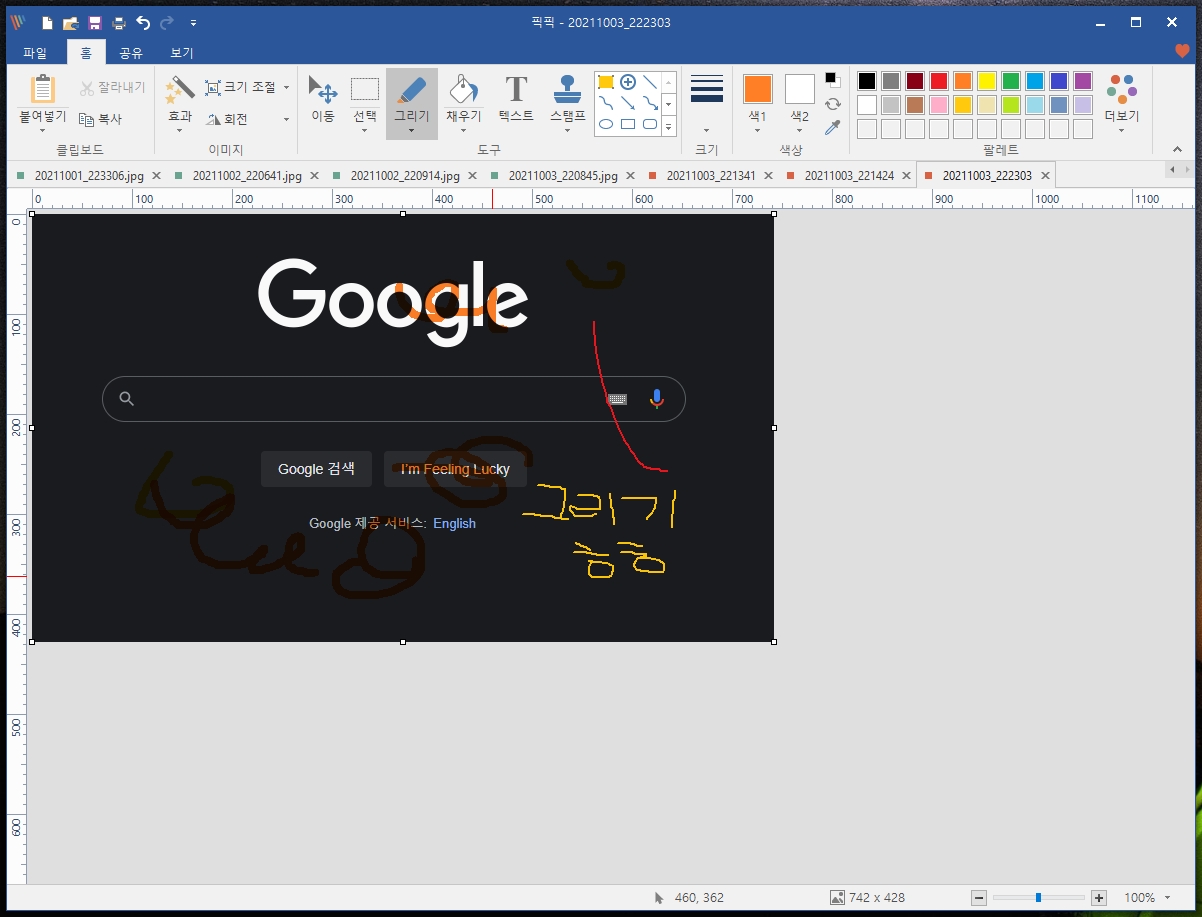
그리기의 브러시와 형광펜으로 그린 모습이다. 마치 그림판에서 그린 것과 비슷한 것을 볼 수 있다.
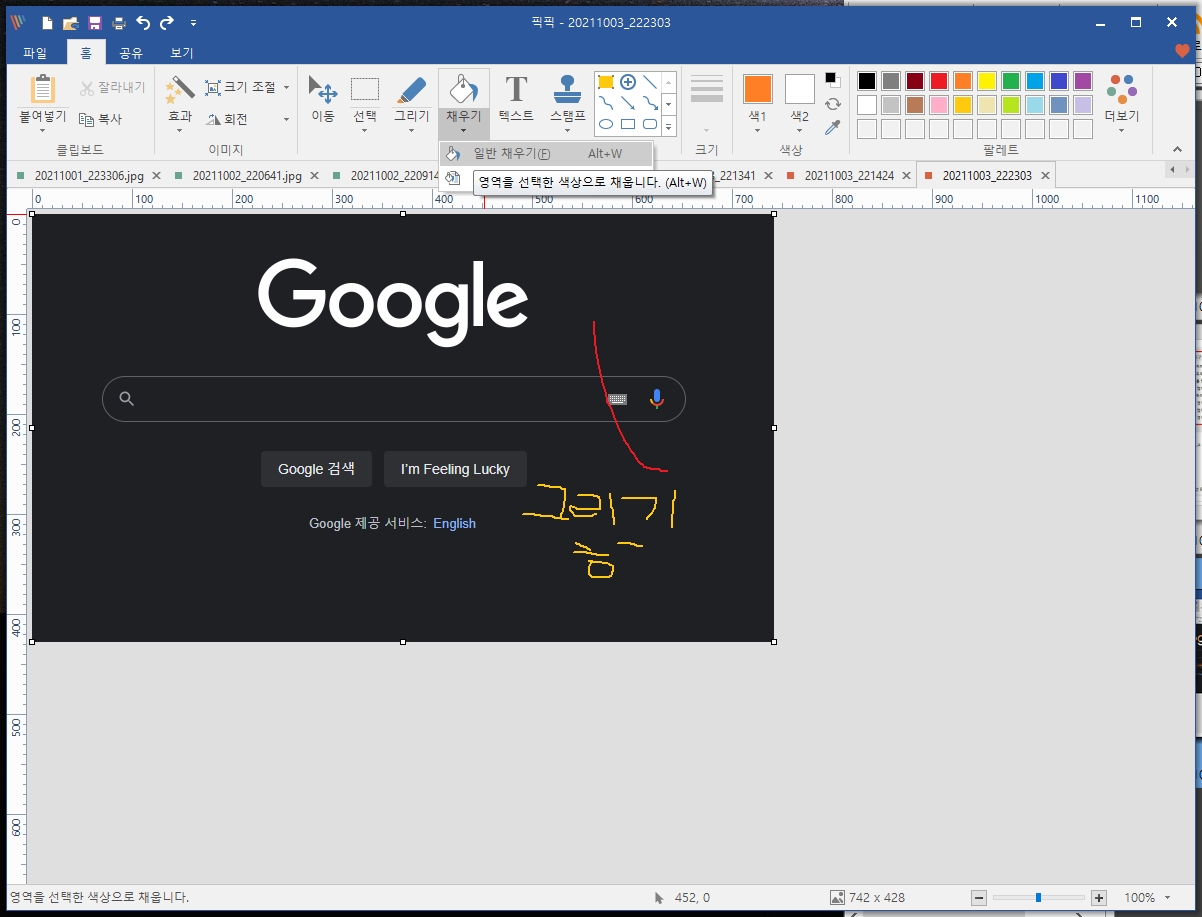
위 그림은 “채우기”를 선택한 모습이다. 채우기는 선택한 영역에 특정 색으로 화면을 채우는 기능이다.
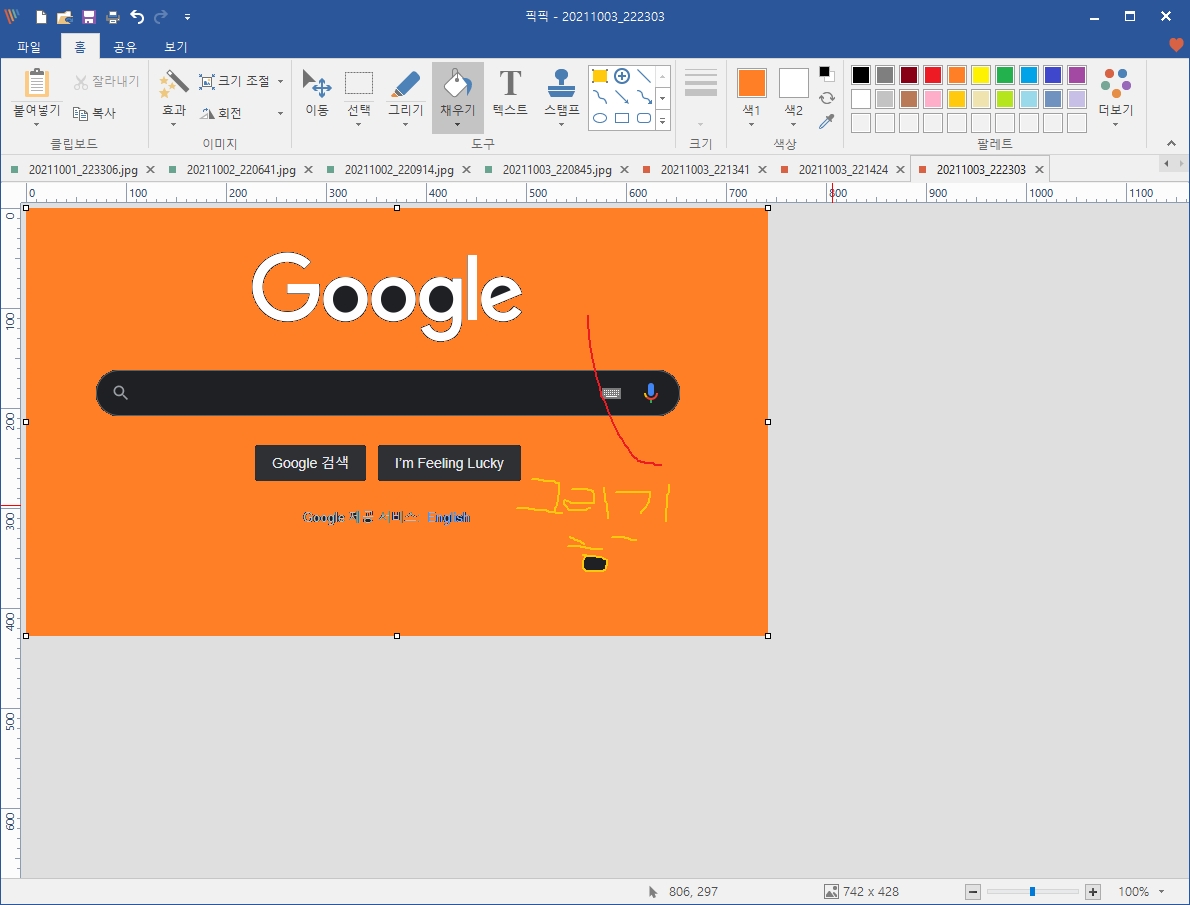
색을 주황색으로 선택하고 채우기를 했더니 캡처한 이미지 부분에 주황색으로 채워진 모습이다.
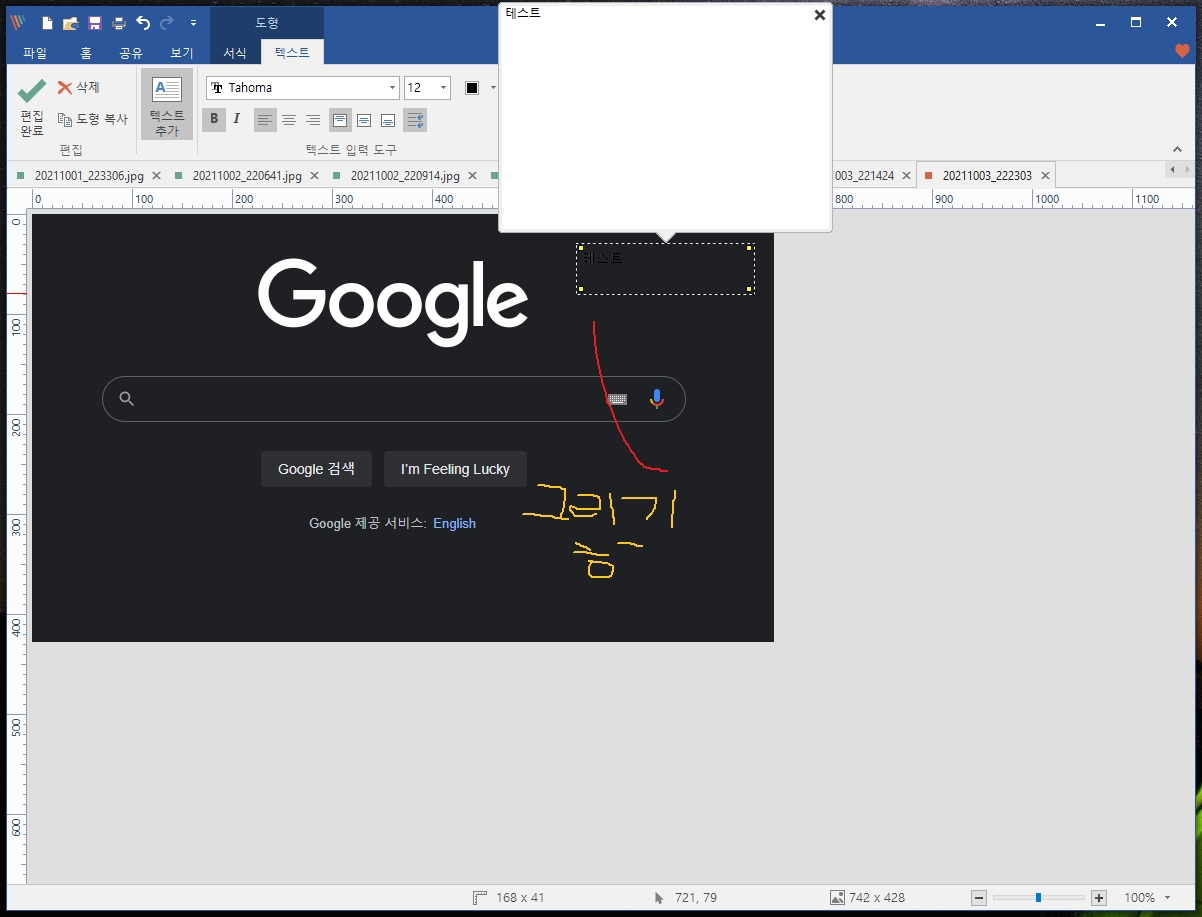
픽픽은 캡처한 이미지에 텍스트를 삽입하기에도 편리하다. 텍스트 입력 도구의 모습이다.
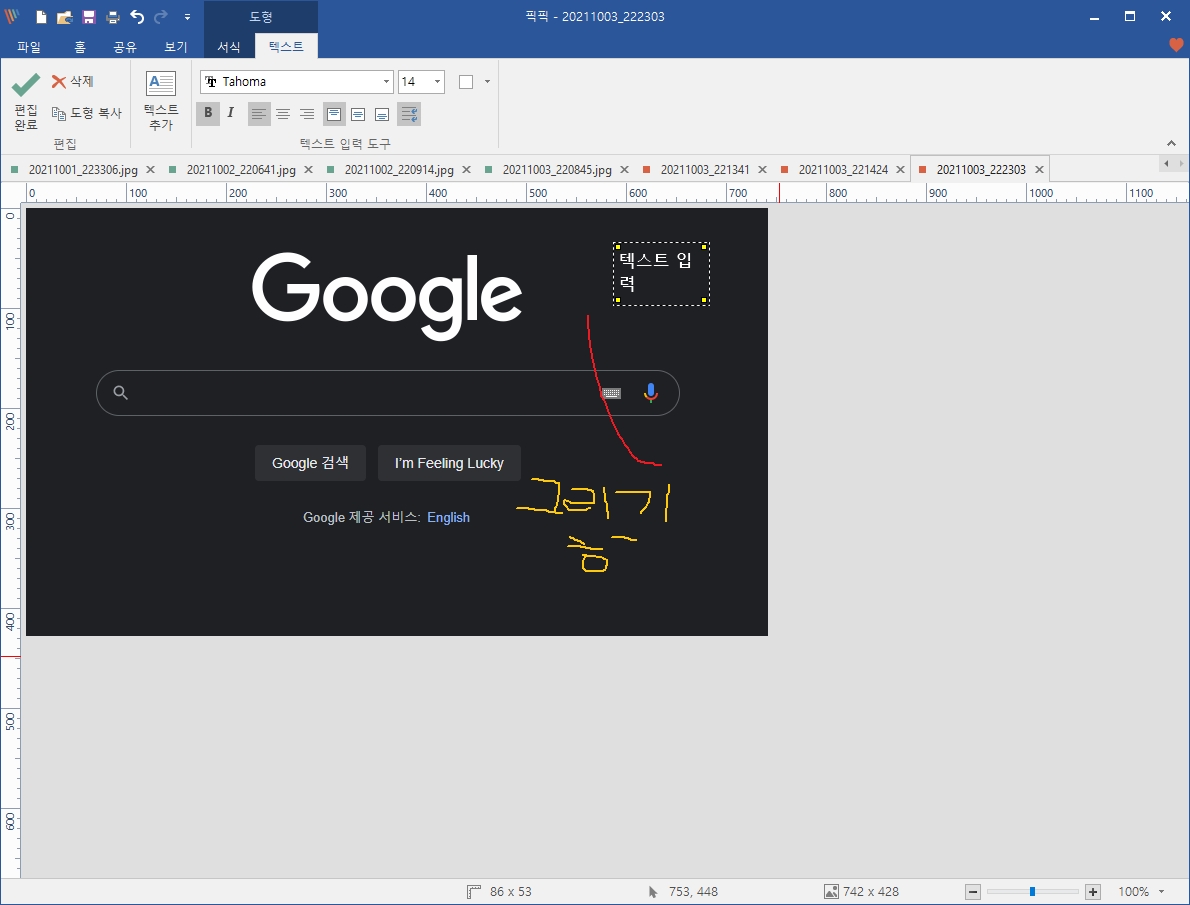
이미지가 검은색 바탕이면 텍스트를 흰색으로 설정하고 입력해주면 된다.
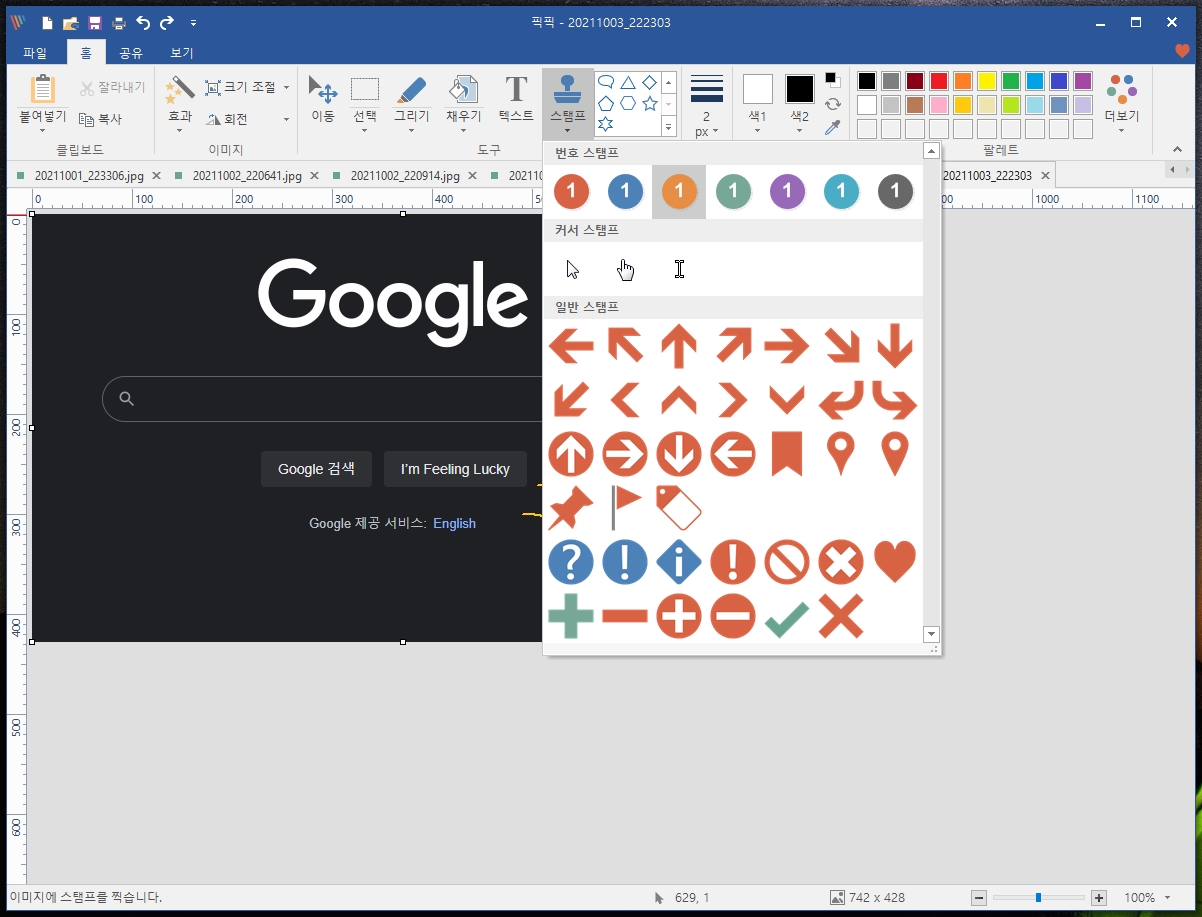
픽픽에서는 “스탬프” 기능이 매우 유용하다. 특히 “번호 스탬프”가 유용한 편인데, 만약 당신이 블로그 포스팅을 할 때 캡처한 이미지에 번호 순서를 매긴다면 위 스탬프 기능을 사용하면 된다.
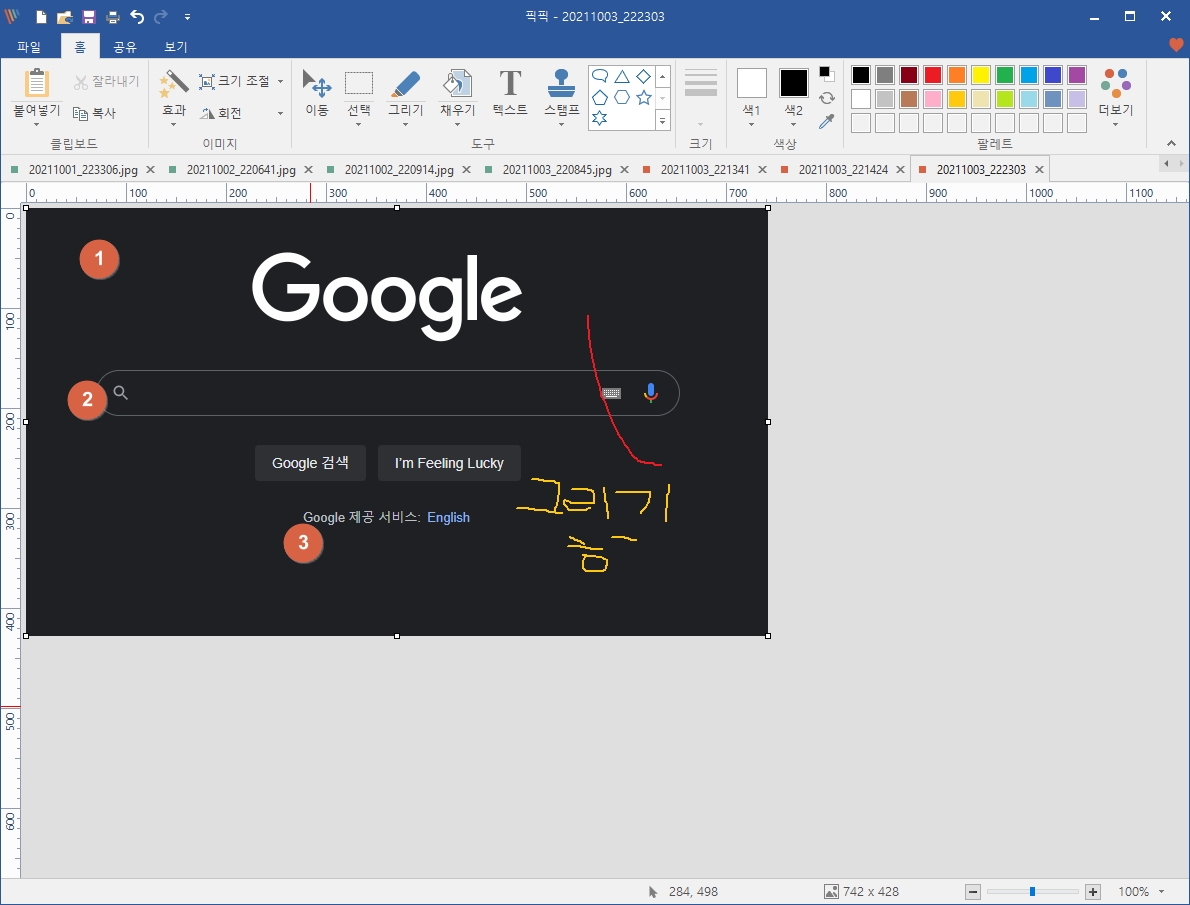
바로 요렇게~~ 캡쳐한 이미지에 번호를 매겨놓고 순서를 설명한다면 손쉽게 이해가 될 것이다. 내가 픽픽을 주 캡쳐 프로그램으로 바꾸게 된 계기가 바로 요 “스탬프” 기능 덕분이다. 요 기능으로 인해 블로그를 쓰는 효율이 꽤 좋아졌다고 볼 수 있다.
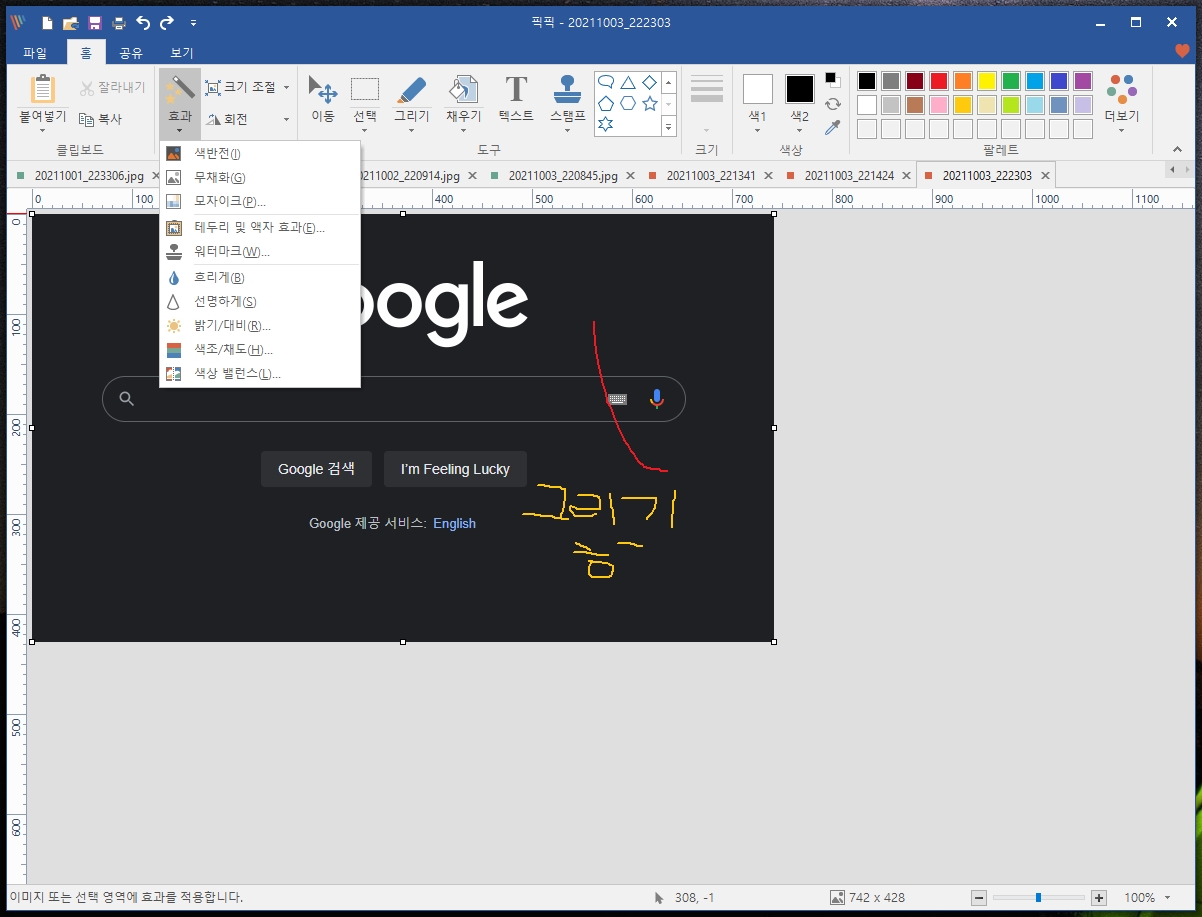
픽픽은 이 외에도 꽤 많은 유용한 기능을 가지고 있다. 위의 화면은 “효과” 메뉴를 클릭하였는데, 이미지 캡쳐 후에 특정 영역을 가리거나 모자이크 처리 등의 효과를 주고 싶으면 요 기능을 사용하면 된다. 특히 모자이크, 워터마크 등은 블로거들에게도 자주 애용되는 기능이므로 꽤 유용하다 볼 수 있다.
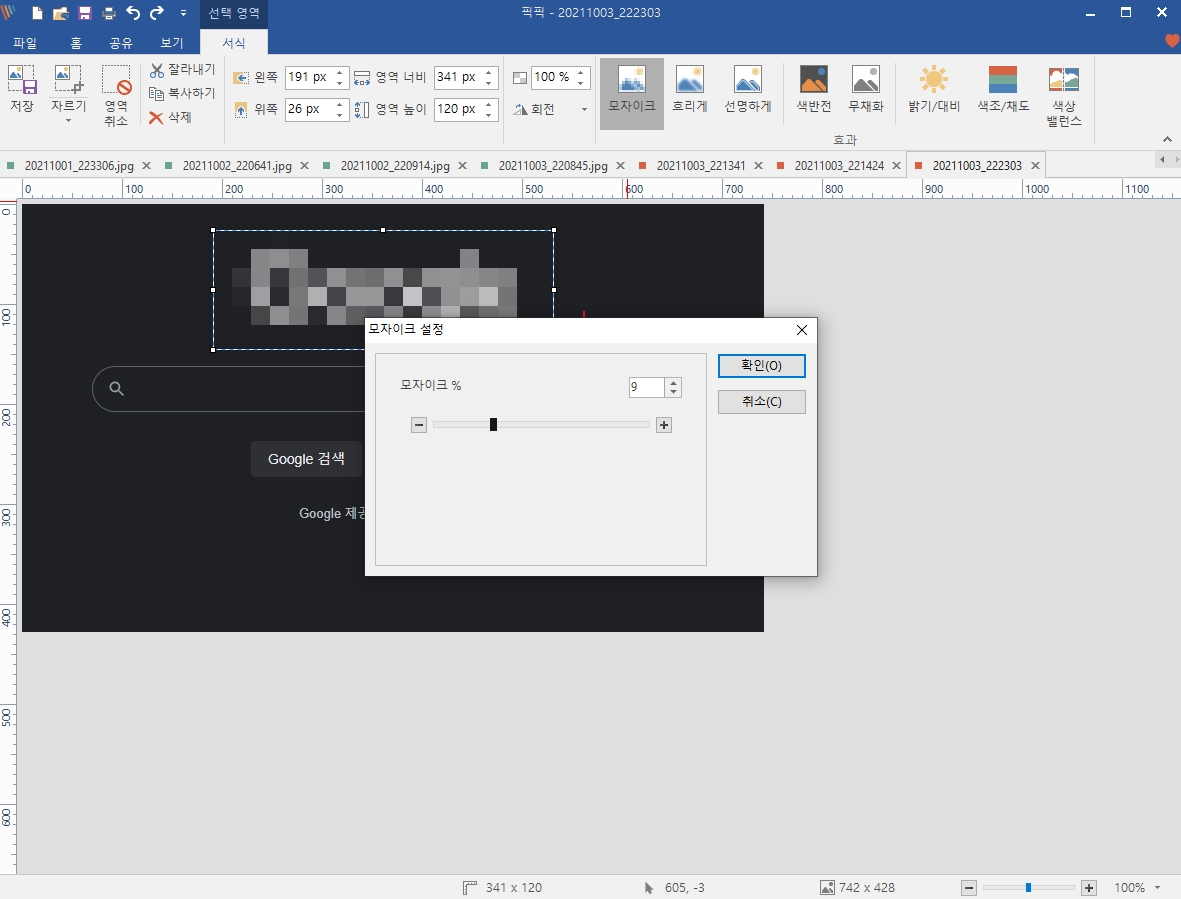
알캡처의 경우에는 알캡처 자체에서는 모자이크 처리를 할 수가 없었는데 “픽픽”은 요렇게 영역을 선택하여 모자이크 처리하는 기능이 있다. 이미지 캡처 후에 공개하고 싶지 않은 정보가 있다면 요렇게 모자이크 처리를 해주면 된다. 방법은 영역 선택 후 – 효과 – 모자이크 순이다.
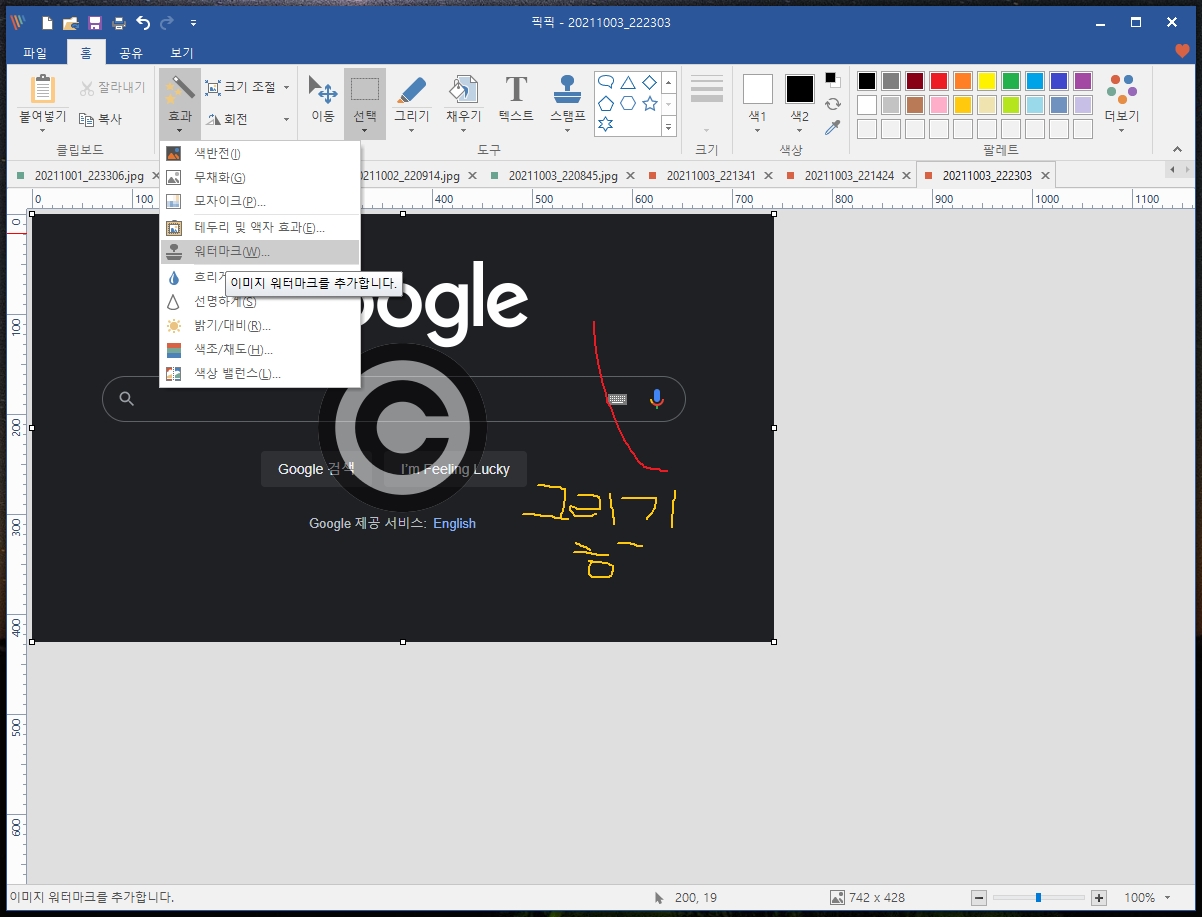
다음에는 “워터마크”이다. 캡처한 이미지가 누군가에게 함부로 복제되어 사용되는 것을 방지하기 위해 “워터마크”를 삽입하는 경우가 많은데 픽픽은 요렇게 워터마크를 손쉽게 삽입할 수 있다.
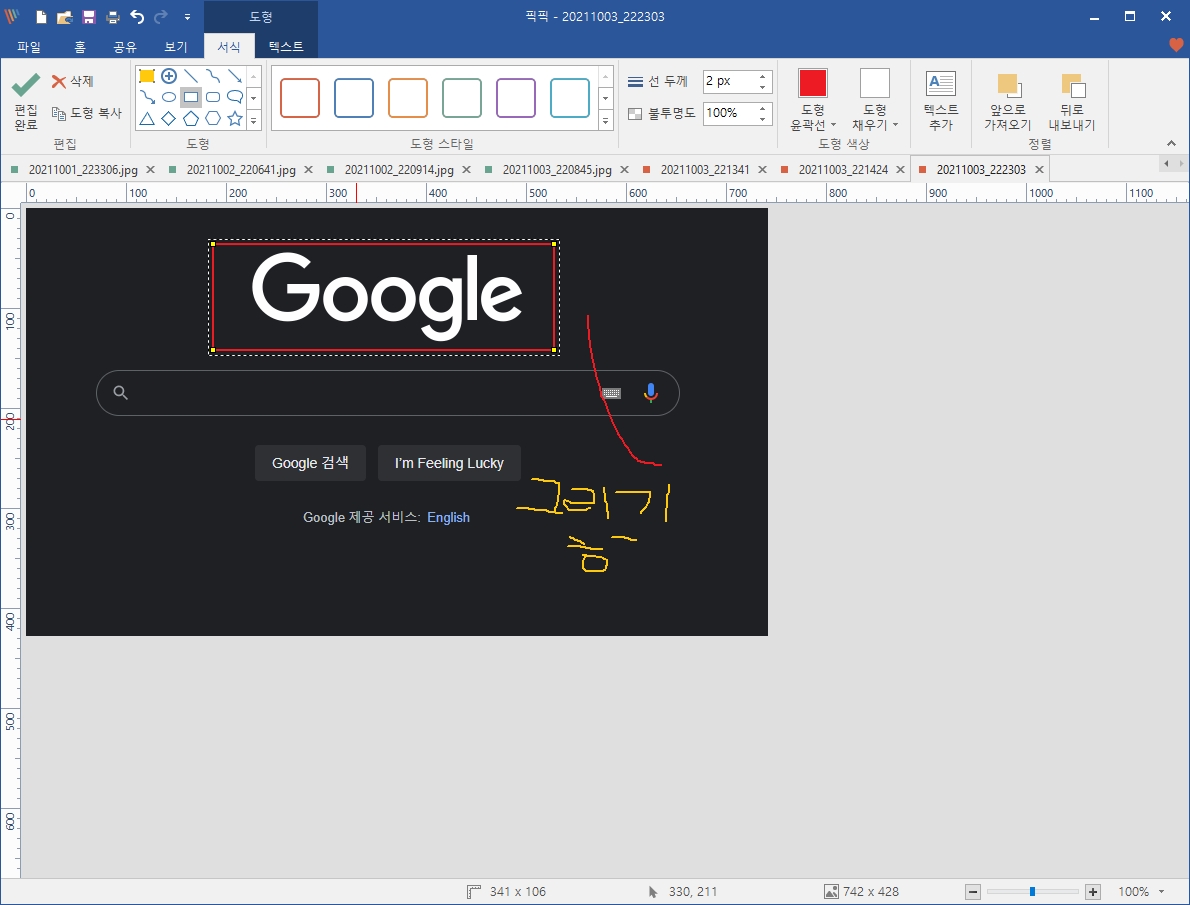
또한 픽픽에서는 이렇게 여러 가지 모양의 도형을 손쉽게 삽입할 수 있다. 캡처한 이미지에서 강조 효과를 주기 위해 요렇게 도형을 넣는 블로거에게는 유용한 기능이라고 볼 수 있다.
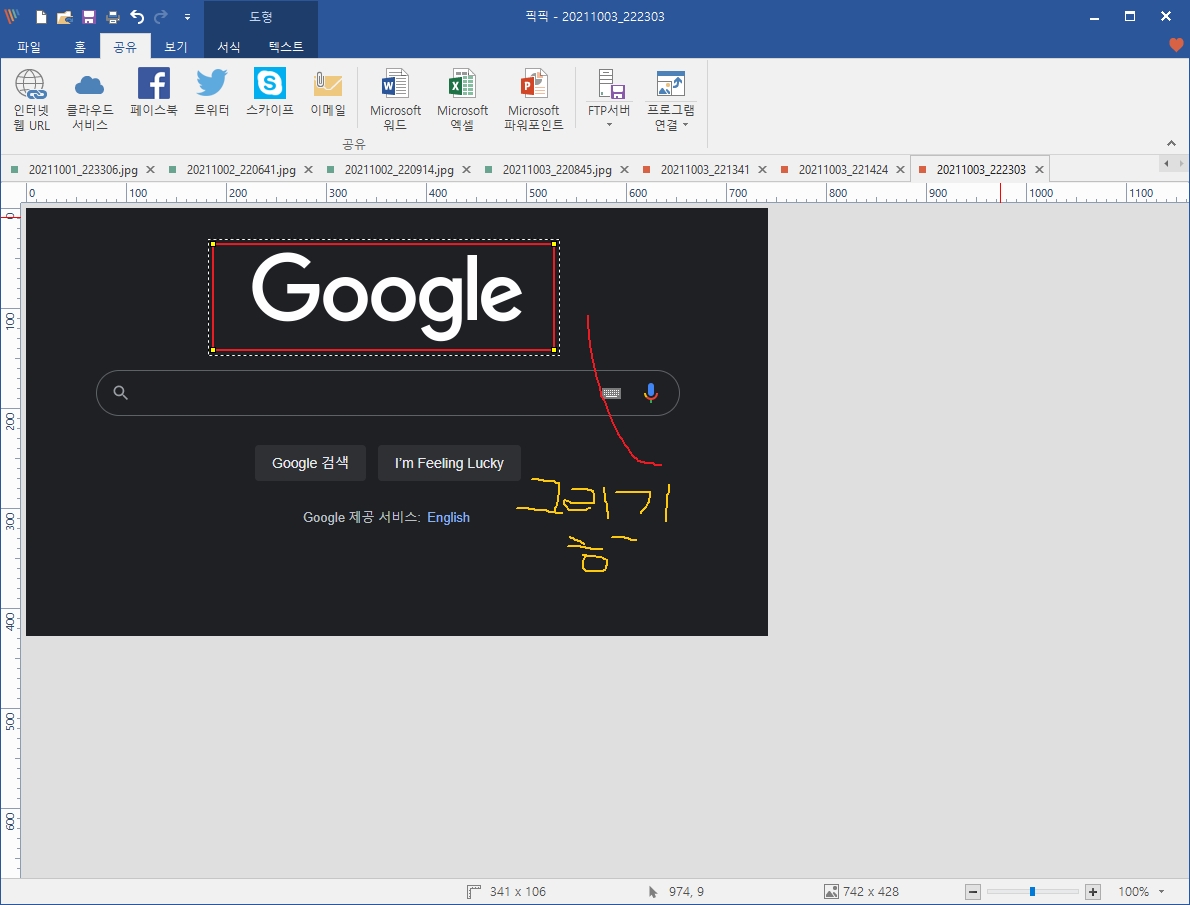
기타 픽픽에서는 캡처한 이미지를 손쉽게 SNS나 이메일, FTP 서버 등에 공유할 수 있는 기능이 있어서 편리하다.
이 외에도 “그래픽 편집 부가 기능(색상 추출 도구, 색상 팔레트, 눈금자, 각도기, 십자선, 돋보기 등)”이 있어서 고급 사용자들에게도 유용한 기능이 있어서 꽤나 강력하다. 픽픽은 단순히 캡처뿐만 아니라 캡처 + 이미지 편집 도구가 더해진 매우 유용한 도구라고 볼 수 있다.
이번 계기로 주 화면 캡쳐 도구를 “알캡처”에서 “픽픽”으로 변경하였다. 그만큼 블로거들에게는 꽤나 유용하고 강력한 기능이 있으므로 당신이 블로그 포스팅을 효율적으로 하고 싶다면 “픽픽”을 추천하고 싶다.