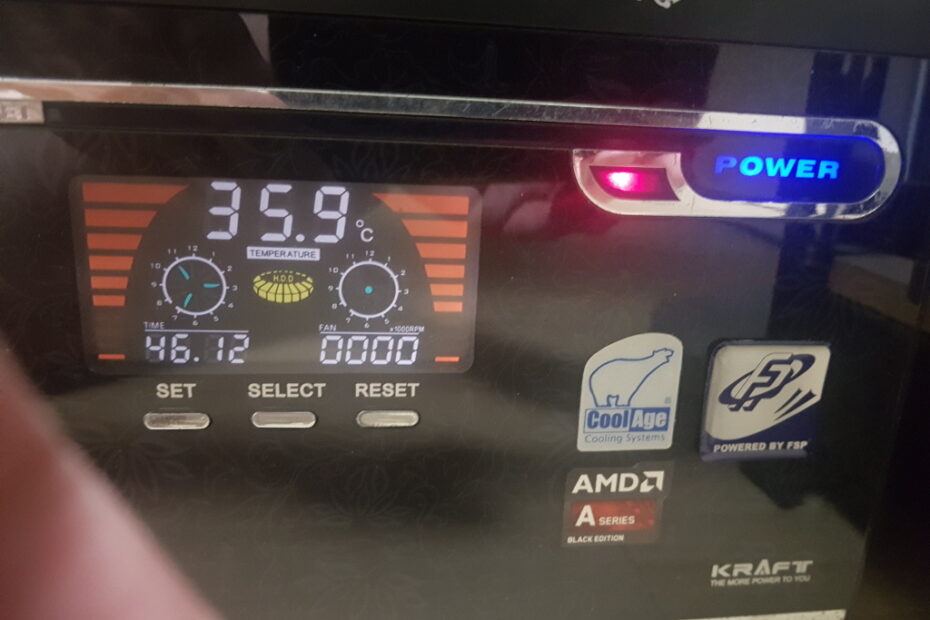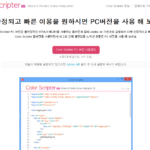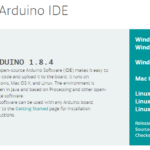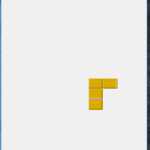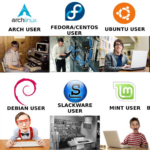집에는 PC가 총 3대가 있다. 메인 노트북 1대, 휴대용 서브 노트북 1대, 데스크탑 PC 한 대 총 3대이다.
PC가 3대씩이나 있는 이유는 딱히 없다. 직업이 IT 관련 일이다 보니 늘상 PC를 끼고 사는 지라 필요에 따라 구입을 하다 보니 3대가 되었다. 메인 노트북은 주로 집에서 사용하는 PC이고 서브 노트북은 이동시에 들고 다니면서 사용하는 용도이다.
데스크탑 PC의 경우에는 원래 집에서 주로 사용하던 용도였지만 노트북들을 구입하면서 용도를 고민하다가 개인용 파일 서버를 사용하기 위해 “리눅스”를 설치하여 개인 서버를 운영하게 되었다. 자연스레 데스크탑 PC는 24시간 365일 켜져 있는 셈이다.
오늘은 요 “데스크탑 PC”의 소음 때문에 이 글을 쓰게 되었다. 데스크탑 PC는 구입한 지 대략 7년 정도 된 구형 PC이다. AMD사의 “A10-6800K APU with Radeon(tm) HD Graphics”이라는 CPU가 장착되어 있다. 쿼드코어의 CPU로 당시만 해도 나름 쓸만한 CPU였고 지금도 Windows를 설치하여 사용하기에도 나쁘지 않은 성능이다.(물론 고성능의 최신 게임을 돌리기에는 약간 무리가 있을 수 있다)
리눅스 서버로 PC의 임무를 바꿔주었을 때는 요즘 시중에 판매하느 나스보다 월등한 성능을 가지고 있다. 거기에 RAM까지 20기가 정도로 업그레이드를 해주니 가정용 나스로는 괜찮은 성능을 보여준다. 그래서 현재까지 “서버” 용도로 잘 사용하고 있던 상황이었다.
노트북도 그렇지만 데스크탑 PC의 경우에는 시간이 지날수록 하나둘씩 뭔가 고장이 난다. 2년 전 요 데스크탑 PC에서 “삐~” 하는 소리와 함께 자주 재부팅을 하는 현상이 나타나서 파워 서플라이를 교체해 주었다.
2020.02.09 – [Tech & Science/IT] – PC동작중에 ~삐 소리가 자주 발생한다면? PC의 파워서플라이 교체 방법
파워 서플라이 교체 후 잘 사용하던 PC였는데 최근들어 거슬리는 현상이 발생했다. 그건 “소음”이다.
집에 가지고 있는 총 3개의 PC 중에서 노트북이 2대인데 노트북은 그래도 “소음”이 심한 편은 아니다. 6년 된 노트북도 팬 소리가 시끄럽지는 않다. 간혹 작업을 할 때 종종 팬 소리가 크게 들리는 정도이다. 따라서 노트북 2대는 소음이 없는 편에 속하는 것 같다.
하지만 서버로 사용하고 있는 데스크탑 PC는 24시간 켜놓고 있기 때문에 소음이 발생하면 꽤 거슬린다. 그 전에는 들어줄만 했지만 몇개월 전부터 소음이 다소 심해졌다는 느낌이 들었다.
그럼, 내가 사용하는 데스크탑 PC의 소음은 어디서 발생을 하는 것일까? 한번 분석해 봐야겠다.
데스크탑 PC의 소음 원인은?
최근 PC의 트렌드는 “노트북”이다. 예전에 스마트폰이 출시되기 전에는 PC 시장에서 데스크탑 PC의 비중이 꽤 높았었다. 당시만 해도 노트북의 무게가 무겁고 성능이 상대적으로 데스크탑 PC보다 떨어지기 때문에 많은 사람들이 집에서 데스크탑 PC를 사용했다.

하지만 최근에는 노트북이 가벼워지고 성능이 좋아지면서 많은 사람들이 노트북을 많이 사용하게 되었다. 또한 노트북은 소음도 데스크탑 PC 보다 확실히 조용하기 때문에 많은 사람들이 선호하는 PC로 바뀌게 된다. 또한 스마트폰과 테블릿의 발전으로 굳이 데스크탑 PC를 구입할 이유가 사라졌기 때문에 데스크탑 PC 점유율은 점점 떨어지게 되었다.
개발자인 나 조차도 현재 회사에서 개발용으로 노트북을 사용 중이다. 노트북으로도 충분히 개발이 가능하기 때문이다. 데스크탑을 사용하는 유저들은 어느정도 “파워유저” 들이라고 볼 수 있을거 같다. 고성능의 게임을 돌리는데 사용하거나 그래픽 작업(Mac 을 많이 사용) 혹은 리눅스를 설치하는 서버 같은 용도로 사용하는 경우가 많다.
물론 여전히 데스크탑을 사용하는 회사나 개인들도 있다. 하지만 그 비중은 예전에 비해 많이 줄어든 상태다. 이동할때도 편리한 노트북은 PC 시장에서 데스크탑에 비해 비율이 높다고 볼 수 있다.
서두가 길었는데, 그럼 데스크탑 PC에서 소음의 원인은 주로 어떤 게 있을까? PC의 부품을 살펴보면 대략 짐작 가는 요소들이 몇 개가 있다.
하드디스크(HDD), 파워서플라이 팬, CPU 팬(쿨러), 그래픽카드 팬, PC 케이스 팬
하드디스크를 제외하고는 전부 팬(쿨러)이 소음의 가장 큰 원인을 차지한다. “팬”은 쉽게 얘기해서 우리가 여름에 더위를 덜 느끼게 하기 위해 선풍기를 사용하듯이 PC의 발열이 심한 부품에 작은 선풍기(팬)를 장착해서 열을 식혀주는 기능을 수행한다.

그럼 팬은 왜 소음이 발생하는 걸까? 우리가 가정에서 사용하는 선풍기를 보면 처음이 선풍기를 구입했을 때는 소음이 심하지 않다가 시간이 지나면서 소음이 심해지는 것을 느낄 수 있다. 선풍기 날개에 먼지가 끼어서 날개 회전에 마찰이 생기는 소음이거나 모터가 오래돼서 소음이 심해지거나 하기 때문이다.
PC에 사용되는 부품들의 팬도 비슷하다고 볼 수 있다. PC 부품들도 시간이 지나면 내구성이 조금씩 떨어지기 마련인데, CPU를 비롯한 팬들은 시간이 흐르면서 먼지가 끼고 팬이 회전하면서 마찰음이 발생할 가능성이 있다. 혹은 회전축이 틀어져서 소음이 발생할 가능성도 있다.
경험으로 봤을 때 CPU, 파워 서플라이, 그래픽카드, PC 케이스에 달린 팬 중에 가장 소음이 심해지는 부품의 팬은 “CPU”인 경우가 제일 많았다. 그다음으로 의심되는 것은 그래픽 카드의 팬일 가능성이 높다. 이들 부품들은 많은 열이 발생하므로 그만큼 팬의 회전수가 높은 편인데 시간이 지나면서 먼지가 끼거나 혹은 축이 틀어져서 소음이 발생한다.
또한 오버 클럭이나 회전수가 워낙 높아서 소음이 심한 경우도 있으니 이 부분도 살펴봐야 한다.
파워 서플라이나 PC 케이스의 팬은 상대적으로 회전 속도가 낮은 편이기 때문에 소음 유발에 있어서 CPU나 그래픽 카드에 비해 좀 낮은 편이다. 그럼에도 이들에게도 소음이 발생할 가능성이 높으므로 점검은 해봐야 한다.
다음으로 “하드디스크”가 원인이 될 수 있다. 만약 SSD만 장착되어 있다면 소음 유발자는 아니므로 과감히 제외한다. SSD는 소음이 아예 발생하지 않는 부품이다.
반면에 “HDD” 같은 경우에는 시간이 지나면서 파일을 읽고 쓰는 상황이 되면 “드르륵~” 하는 소리가 심해지는 경우가 있다. 이는 하드디스크가 오래되면 “배드 블록”이 생겨서 소음이 심해지는 경우가 발생할 가능성도 있다. 혹은 케이스와 하드디스크의 접촉면으로 인해 발생할 가능성도 있다.
그래도 다른 부품들의 팬보다는 소음 유발 가능성이 상대적으로 적은 편이다. 소음 원인을 찾을 때에는 일단 우선순위를 미뤄놓고 난 다음에 마지막에 점검을 해보면 된다.
내 PC의 소음 원인 찾기
자 그럼 내 PC에서 소음이 발생하는 원인을 찾아봐야 한다. 일단 필자의 PC 상태를 사진으로 보면 이렇다.

케이스 옆면을 개봉한 모습이다. 내부에 먼지가 잔뜩 낀 모습이다. 7년이나 사용하면서 내부 청소를 잘 안 했기 때문에 당연하다. 일단 내 PC의 소음 유발자를 의심해 보면 CPU팬, 파워 서플라이 팬, 케이스 팬, 하드디스크 등이다. (그래픽 카드는 내장 그래픽을 사용하기 때문에 장착하지 않았다)
그런데 여기서 한 개를 제외해야 할 듯하다. PC 케이스의 팬이 사진상에서도 보이듯이 돌지 않고 있다. 당연히 돌지 않으니 소음 유발자는 아니다. 그렇다면 파워 서플라이 팬, CPU 팬, 하드디스크로 원인이 좁혀졌다.

소음 원인으로 우선순위가 높은 부품들의 팬을 좀 더 자세히 살펴봤다. PC를 끈 상태에서 보니 CPU팬과 파워 서플라이 팬에 먼지가 잔뜩 끼어 있다. 일단 먼지를 제거해 봐야 할 듯하다.


좀 더 자세히 찍어보니 CPU 팬 같은 경우는 먼지가 많이 끼어 있는 상태다. 물론 파워 서플라이 팬도 만만치는 않지만…
하드 디스크의 경우에는 맨 마지막에 점검을 해보기로 하였다. 그리고 PC 케이스가 오래되었으므로 이참에 약간 돈을 들여서 케이스를 교체해 보기로 하였다. (물론 케이스를 교체한다고 해서 소음이 달라지는 것은 아니다. 너무 지저분하기 때문에 교체를 하려고 하는 것)

인터넷 서핑으로 이리저리 케이스를 찾으니 마치 스피커 같은 모습의 디자인인 케이스가 눈에 띄었다. 마이크로닉스의 EM2-Stereo라는 케이스다.




택배로 받은 케이스의 박스를 개봉하고 나서 쭉 찍어본모습이다. 정말 스피커 같이 생기긴 했다. 요즘 PC 케이스들의 특징은 케이스 한쪽 면을 투명 유리로 여닫고 케이스 팬에 LED를 장착하여 은은한 불빛으로 분위기 있는 모습을 연출하게 한다. 뭐 일단 소음이랑 상관없지만 케이스 교체를 한 이유 중에 LED 조명 때문인 것도 있다.


케이스를 교체하기 위해서는 위와 같은 도구들이 필요하다. 거기에 먼지를 제거하기 위해서는 오른쪽 사진에서 보이듯이 “뽁뽁이”가 있으면 좋다. 만약 컴프레셔가 있으면 더더욱 좋지만 가정에는 가지고 있기 어려우므로 “뽁뽁이” 만으로도 충분하다.

기존 케이스에서 분해한 머더보드의 모습이다. CPU 팬의 먼지를 뽁뽁이를 제거한다고 했는데 워낙 먼지가 촘촘히 끼어있어서 완전하게 제거는 되지 않았다. 위 사진을 찍은 이후에 좀 더 제거를 하였다.

파워 서플라이 쪽 팬에도 먼지를 뽁뽁이를 이용해 제거했다. 나름 제거했지만 먼지가 워낙 많이 끼어있고 딱 달라붙어 있어서 조금 남아있는 걸로 보인다. 위 사진을 찍고 나서 다시 먼지를 제거해 주었다.
먼지를 제거하는 이유는 앞에서도 언급했지만 먼지로 인해 소음이 발생할 가능성이 있다는 판단에서였다. 먼지를 제거해도 소음이 발생한다는 이는 다른 문제이니 다른 원인을 찾던지 아니면 팬을 교체하는 게 적절한 조치이다.

이번에 새로 산 케이스에 모든 부품들을 장착한 모습이다. 사진상으로 보니 CPU 팬은 여전히 뭔가 먼지가 끼어 있는 모습이다 ㅋㅋ 일단 전원을 켜서 전 대비 소음이 어떤지 확인해 보기로 했다.




구형 PC라고 케이스만 교체했더니 확실히 비주얼적으로 뭔가 색다른 느낌이다. 이 케이스의 경우에는 LED 팬이 총 3개가 달려 있는데 3개 LED가 동작하니 뭔가 클럽 안의 네온사인 같은 느낌을 준다. 나름 케이스는 만족.
그런데…. 문제는 소음인데, 전 케이스에 장착했을 때보다 소음이 조금 줄어든 거 같지만 “웅~~” 하는 그 특유의 소리는 사라지지 않았다. 여전히 거슬리는 편이어서 이건 단순히 먼지의 문제가 아니라는 생각이 들었다.
일단 먼저 가장 의심이 가는 CPU 팬의 전원 케이블을 빼봤다. 이렇게 되면 CPU 팬만 돌지 않으므로 팬이 얼마나 시끄러운지 비교해 볼 수 있다. 단 CPU 팬을 빼보면 잠시 후에 PC가 먹통이 되거나 재부팅이 될 수 있다.(온도가 급격하게 상승하므로 CPU 동작에 이상이 생긴다)
따라서 잠깐 점검해 보는 용도로만 CPU 팬의 전원 케이블을 빼준다. 점검이 끝난 이후에는 반드시 연결해 줘야 한다.

CPU 팬의 전원 케이블은 위의 사진과 같이 4핀으로 되어 있다. 요걸 빼주면 팬이 돌지 않기 때문에 CPU 팬의 소음 여부를 잠시 알 수 있다.
확인해 봤더니… CPU 팬 하나 안 돌 뿐이데 너무나 조용하다. 확실히 CPU 팬의 소음이 심했던 것이다. 이로써 파워 서플라이와 하드디스크는 소음 의심 명단에서 사라졌다.
CPU 팬은 CPU를 살 때인 7년 전에 같이 동봉되어 있던 팬이다. 7년이나 되었으므로 그만큼 내구성이 떨어지고 이물질도 끼었을 것이다. 그래도 혹시 모르니 방법을 찾아보기로 했다.
CPU 팬의 속도가 빨라지면 CPU 성능은 좋아지나 소음이 커지는 단점이 있다. 요즘 출시되는 대다수의 마더보드에는 CPU 팬 속도를 조절할 수 있는 기능이 탑재되어 있다. 따라서 마더보드의 BIOS에 들어가서 CPU 팬 속도를 조절해 보기로 했다.

그러나… 이미 CPU 팬은 Quiet 모드로 동작을 하고 있었다. 따라서 CPU 팬 속도 조절도 소음을 줄이는 데이는 소용이 없는 셈이다. CPU 팬 자체가 문제가 있다고 판단을 내리기로 했고 이참에 CPU 팬을 교체해 보기로 했다.
CPU 팬(쿨러) 새로 구입
CPU 팬은 CPU 제조사에서 기본으로 제공하는 팬 외에도 수많은 커스텀 팬(쿨러)을 서드파티 업체에서 제조하여 판매한다. CPU 팬은 예전부터 소음 문제로 가장 이슈가 많았던 부품이기 때문에 시중에는 “저소음 쿨러”가 판매 중이다.
이리저리 쭉 검색을 해보니 눈에 띄는 쿨러가 보인다.
예전에 “저소음” 쿨러로 유명했던 잘만 쿨러이다. 지금은 잘만이라는 회사가 예전에 비해 다소 위축된 편이지만 여전히 제품은 판매하고 있는 거 같다. 그중에서 가격 대비 가성비가 좋은 “잘만 CNPS9X OPTIMA WHITE LED”를 구입하여 교체해 보기로 했다.

인터넷 마켓에서 검색 후 일단 가장 빠른 배송을 해주는 곳으로 주문을 했다. 데스크탑 PC가 아무래도 서버용이기 때문에 자주 사용하는 편이라서 빠른 배송이 필요했다.

역시나 요즘 인터넷 마켓 배송은 무지 빠르다. 전날 저녁에 주문해서 다음날 12시에 받았으니 바로 팬(쿨러) 교체가 가능했다. 일단 배송받은 팬 박스는 위와 같다.

구성품은 위와 같이 팬, 방열판, 인텔 CPU용 가드, 설명서 등이 들어있다. 참고로 내가 사용하는 CPU는 AMD인데 AMD의 경우에는 위에서 보이는 CPU용 가드가 필요 없다.

방열판에 팬을 장착한 모습이다. 장착은 그리 어렵지 않으니 설명서를 보고 천천히 따라 하면 된다.


CPU 쿨러를 교체하기 위해 기존의 소음이 심한 CPU 쿨러를 떼어냈다. 자세히 보니 여전히 먼지가 끼어 있는 모습이다. 위 쿨러는 AMD CPU를 샀을 때 기본으로 들어있는 쿨러이다. 이제 임무를 다했으니 재활용 센터에서 다시 태어나길^^

쿨러를 떼어낸 모습이다. 써멀 그리스가 이미 바닥이 난 모습이다.

새 쿨러를 달기 위해 CPU 겉면을 물티슈로 닦아줬다. 물티슈를 사용할 때는 다른 부품들과 접촉하지 않도록 주의한다.


잘만 쿨러에는 요렇게 기본적으로 써멀 그리스가 들어있다. 써멀 그리스를 CPU 겉면에 골고루 발라준다.

그런 다음 요렇게 잘만 쿨러를 세운 형태로 달아준다. 잘만 쿨러는 장착 방향이 다소 특이한데 위의 사진에서와 같이 세워서 CPU 가드에 걸쳐서 장착하는 방식이다. 장착하기 전에 나사를 풀었다가 장착 후에 다시 나사를 잠가준다.

팬 쪽에서 본모습이다. 요렇게 팬이 수직으로 세워진 형태이다. 이렇게 장착하는 게 열을 식히는 게 더 효과적인지는 잘 모르겠다.
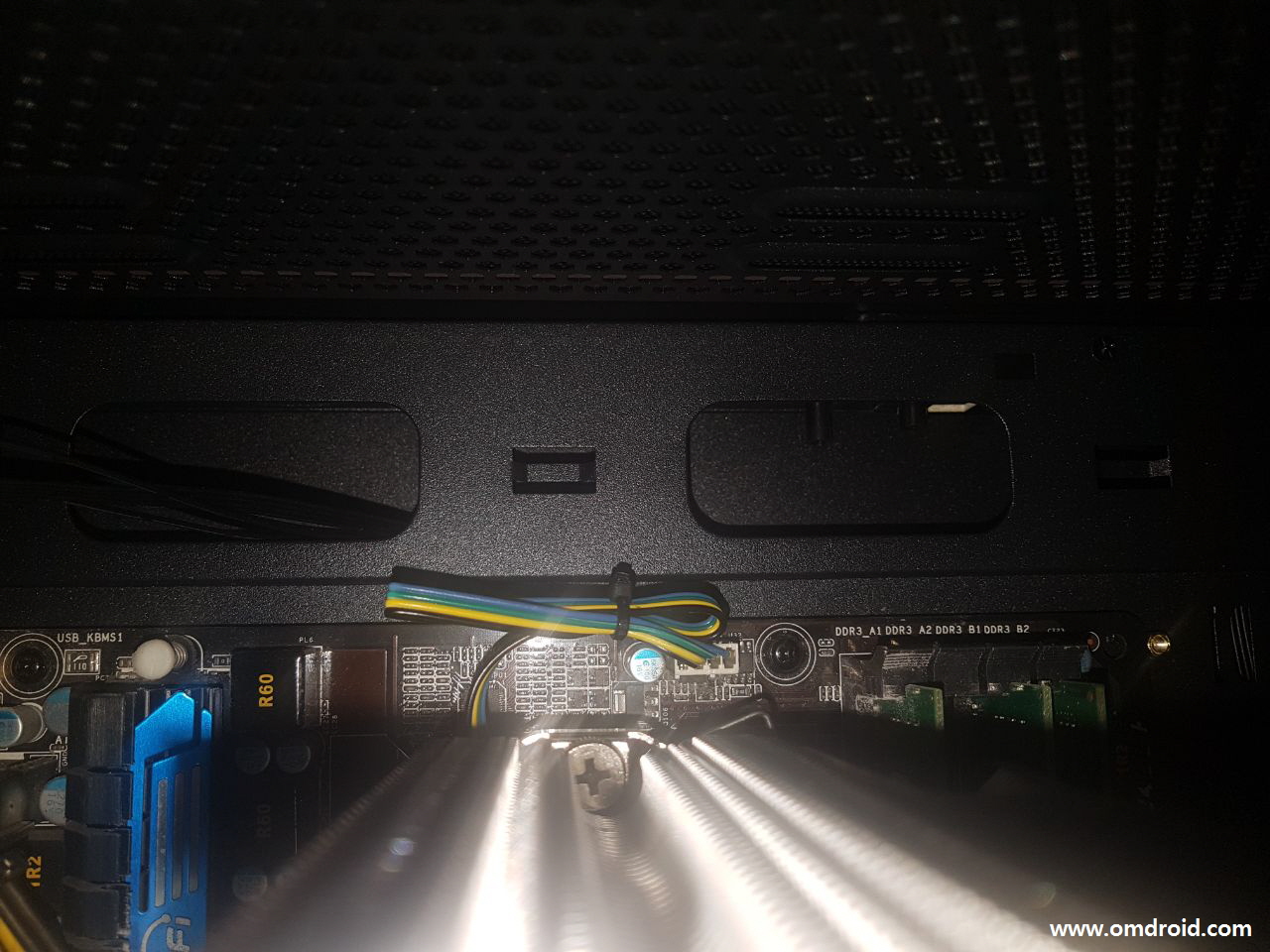
쿨러 장착이 끝났으면 마지막으로 팬 전원 케이블을 커넥터에 연결해 준다. 여기까지 했다면 CPU 쿨러 교체가 완료되었다고 볼 수 있다.

CPU 쿨러를 교체한 모습이다. CPU 쿨러가 이렇게 큰 것은 난생처음 본다. 큰 만큼 열 식히는데 도움이 될 거 같긴 하다.

떨리는 마음으로 전원을 켠 직후 모습이다. LED 등과 쿨러의 LED가 동시에 켜지니 꽤 분위가 있어 보인다.

CPU 팬 쪽으로 더 틀어서 찍은 사진이다. 쿨러 LED가 흰색인데 꽤나 분위기 있어 보인다. 이번에 소음을 해결하기 위해서 케이스와 CPU 쿨러만 바꿨을 뿐인데 완전 다른 PC가 되었다.
어쨌든 이렇게 CPU 쿨러까지 교체가 완료되었다. 그렇다면 교체 이후에 소음은 과연 어떨까?
이야~ 확실히 전보다 소음이 줄어들고 마더보드에 표시되던 온도도 평균 30~40도 사이를 유지하고 있다. 쿨러를 교체하기 전에는 숫자가 80까지 표시가 되기도 했는데 쿨러만 바꿨을 뿐인데 온도도 훨씬 내려간 게 눈에 띈다.
3시간 정도 PC를 켜봐도 전에 “웅~”하던 거슬리는 소리는 사라졌다. 이제 당분간은 PC 소음 걱정은 할 필요가 없어진 듯하다.
PC에서 소음이 심하다면 가장 먼저 의심해 봐야 할 건 CPU팬이다. 그 외에는 파워서플라이 팬, 케이스 팬 등을 살펴보면 된다. 이들 팬들이 시끄럽다면 내가 했던 거 같이 팬을 교체하면 소음을 줄일 수 있다.