구글 블로거에서 표 간편하게 삽입하는 방법
“구글 블로거” 에서 포스트를 에디터로 작성하는 것은 티스토리나 네이버 블로그 에디터에 비해 여러모로 불편하다. 특히 티스토리에서는 에디터에서 간단하게 표를 작성할 수 있지만 구글 블로거에서는 표 작성 기능이 에디터에 존재하지 않는다.
그럼 “구글 블로거” 에서는 표를 어떻게 작성을 해야 할까?
HTML을 사용해 작성하는 방법, 한글 등으로 작성한 표를 캡쳐하여 넣는 방법 등이 있으나 여기서는 매우 간단하게 붙여넣을 수 있는 “워드” 로 구글 블로거에서 표를 작성하는 방법에 대해 알아보자.
워드 중에서 구글에서 제공하는 “구글 드라이브”의 워드로 손쉽게 표를 작성하는 방법을 알아본다.
먼저 구글 드라이브를 접속한다.
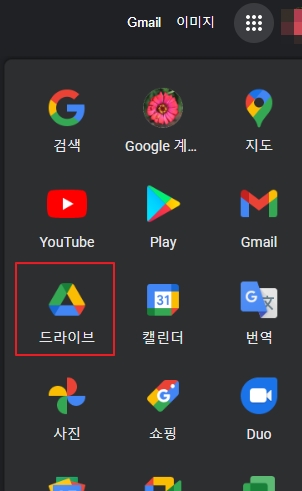
자산의 구글 계정을 로그인하여 우측 상단에 아이콘을 클릭하면 구글 드라이브 접속이 가능하다.
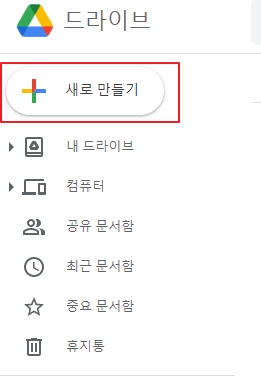
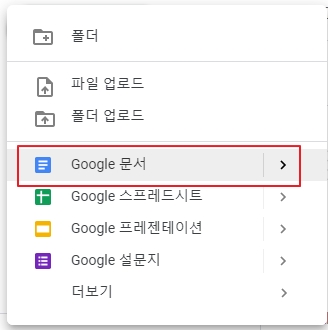
구글 드라이브로 접속한 다음에 “새로 만들기” 를 해서 “Google 문서” 를 클릭하여 워드 문서를 하나 생성한다.
그런 다음 자신의 구글 블로거 포스트에 작성할 표를 예를 들어 위의 그림과 같이 표를 작성한다. 표가 다 작성되었으면 표 영역을 드래그 하여 선택한다.
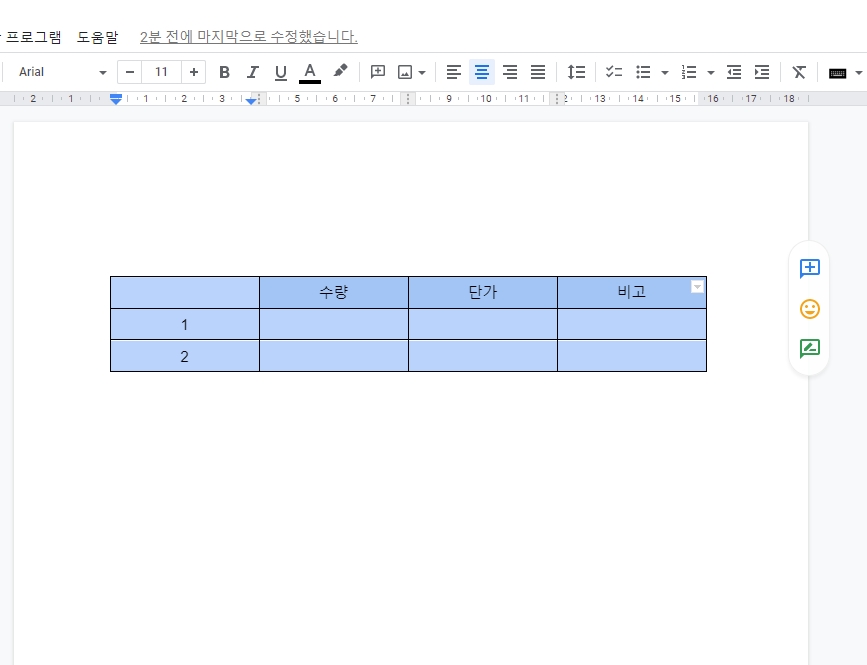
그럼 위와 같이 내가 작성한 표가 선택이 될 것이다. 이 상태에서 Ctrl + C 를 눌러서 표 전체를 복사한다. 그런 다음에 자신의 구글 블로거 에디터로 이동한다. 그리고 붙여넣을려는 위치에 Ctrl + V 를 눌러 그대로 붙여넣는다.
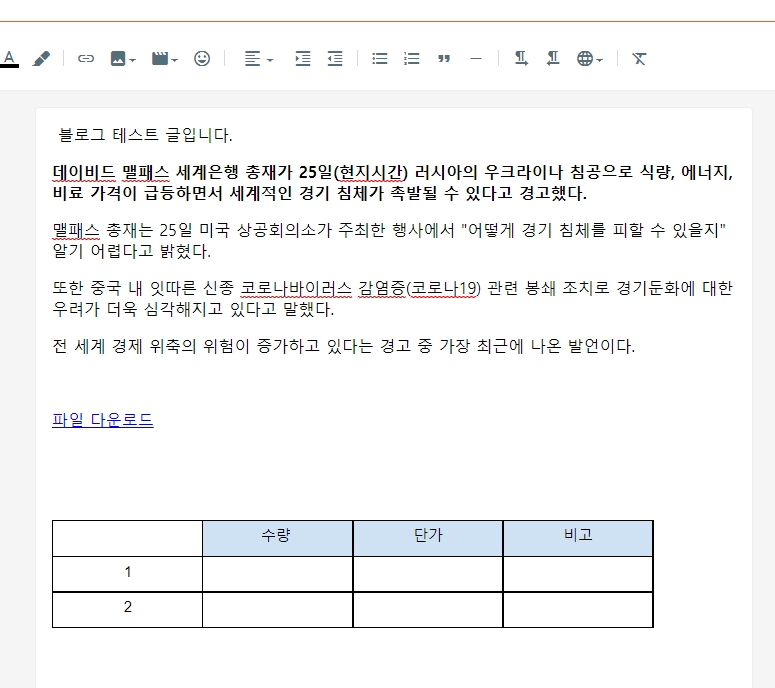
그럼 요렇게 좀전에 구글 워드에서 작성한 표가 그대로 구글 블로거 에디터에 붙여 넣어지게 된다. 정상적으로 출력이 되는지 확인을 위해 “미리보기” 버튼으로 확인해 본다.
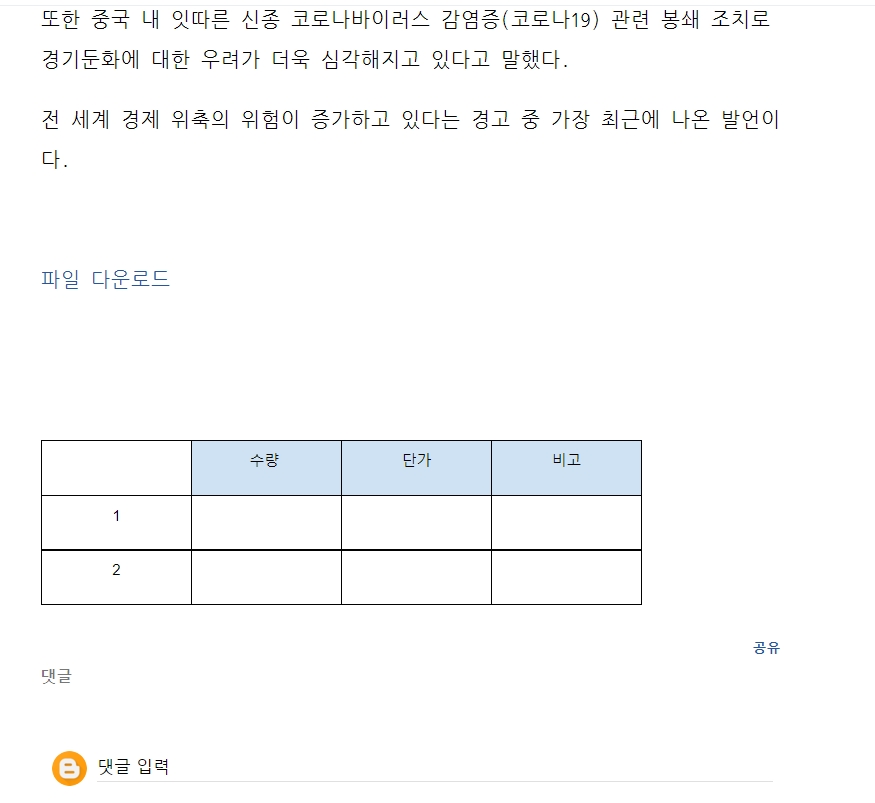
그럼 이렇게 좀전에 구글 드라이브의 워드로 작성한 표가 그대로 표시되는 것을 알 수 있다. 폰트 크기와 정렬을 잘 해주면 될듯 하다.이 상태에서 구글 블로거 에디터에서도 글자를 입력하고 폰트 크기를 조절하는게 가능하다.




