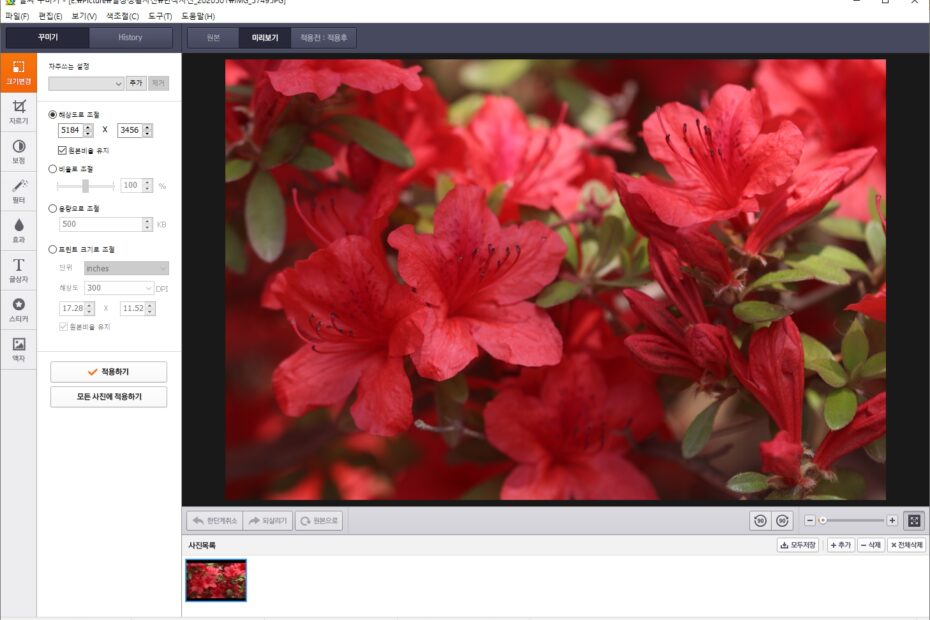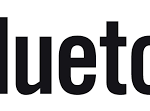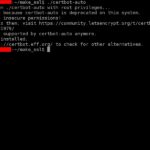개인에게 무료로 배포되는 이미지 뷰어 프로그램인 “알씨”에는 “알씨꾸미기”라는 별도의 프로그램이 같이 설치가 됩니다. 처음에는 “이게 뭐지?”라고 취급하지만 의외로 “알씨꾸미기”는 꽤 유용한 기능이 있습니다.
제가 가장 유용하게 사용하는 기능은 “다량의 사진파일의 사이즈를 한꺼번에 줄이는 작업”입니다. 이 기능은 블로그 글을 작성할때 여러장의 사진의 사진을 줄일 필요가 있을때 매우 유용한거 같습니다.
일반적으로 스마트폰 카메라나 디지털 카메라의 원본은 화면 픽셀의 사이즈가 꽤 큽니다. 가로가 4천에서 5천 픽셀, 세로가 3천~3천5백 픽셀 정도 되다보니 사진 용량도 꽤 커지고 블로그나 사이트에 사진 파일을 올리기에도 용량을 많이 차지하게 됩니다.
그래서 저는 사진을 올릴때마다 매번 사진 사이즈를 줄이는 작업을 하고 있는데 이때 “알씨꾸미기”의 크기편집 기능은 저같이 사진 파일의 사이즈를 한꺼번에 줄일때 매우 유용합니다.
“알씨꾸미기”로 수많은 사진 파일의 사이즈를 한꺼번에 줄이는 방법에 대해 소개해 볼까 합니다.
알씨꾸미기 실행하기
먼저 “알씨꾸미기”를 실행합니다. 알씨꾸미기는 알씨를 설치하면 자동적으로 설치하게 되어 있습니다.
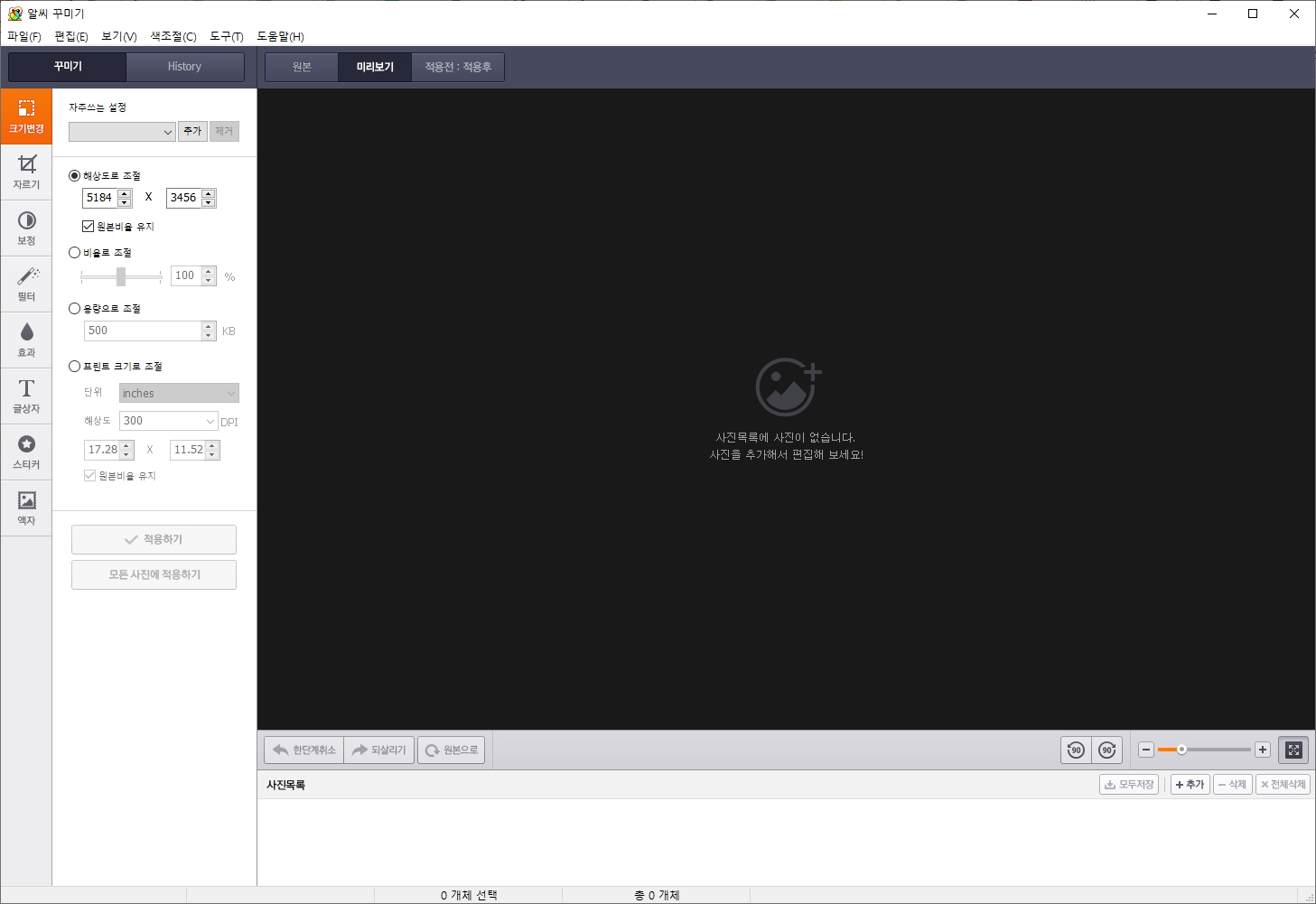
알씨꾸미기를 처음 실행하면 위와 같이 나타납니다. 여기서 많은 사진 파일을 추가하려면 먼저 탐색기에서 사진 파일이 있는 폴더로 이동하여 사이즈 변환할 파일들을 선택하여 알씨꾸미기의 사진목록에 드래그 앤 드롭으로 끌어다 주면 됩니다.
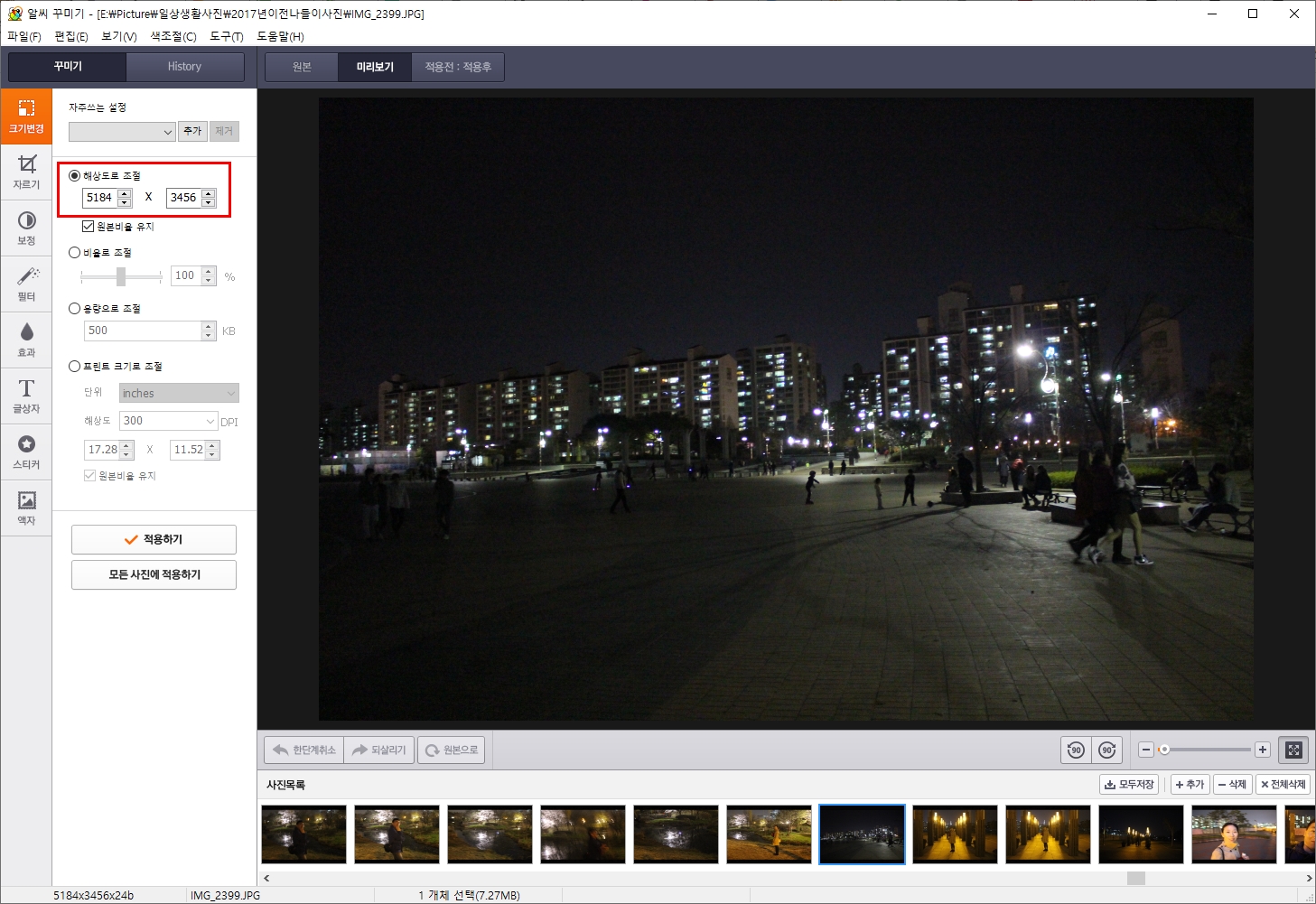
위 화면에서 저는 대략 600여개의 사진 파일을 “사진목록”에 추가하였습니다. 여기서 위의 화면의 빨간 네모와 같이 “해상도로 조절”을 선택했습니다. 사이즈 조절은 알씨꾸미기에서 3가지 방법이 있습니다.
“해상도로 조절”, “비율로 조절”, “용량으로 조절” 등 3가지 입니다. 이중에 어느 방법을 써도 상관은 없습니다. 저는 사진을 줄일때 주로 “해상도로 조절”을 사용합니다.
위 사진의 해상도는 가로가 5164 픽셀인데 여기서 저는 “1024”로 변경해 보겠습니다. 그 아래의 “원본비율 유지”는 체크를 해야 합니다. 그렇지 않으면 사진의 비율이 변경이 될 수도 있습니다.
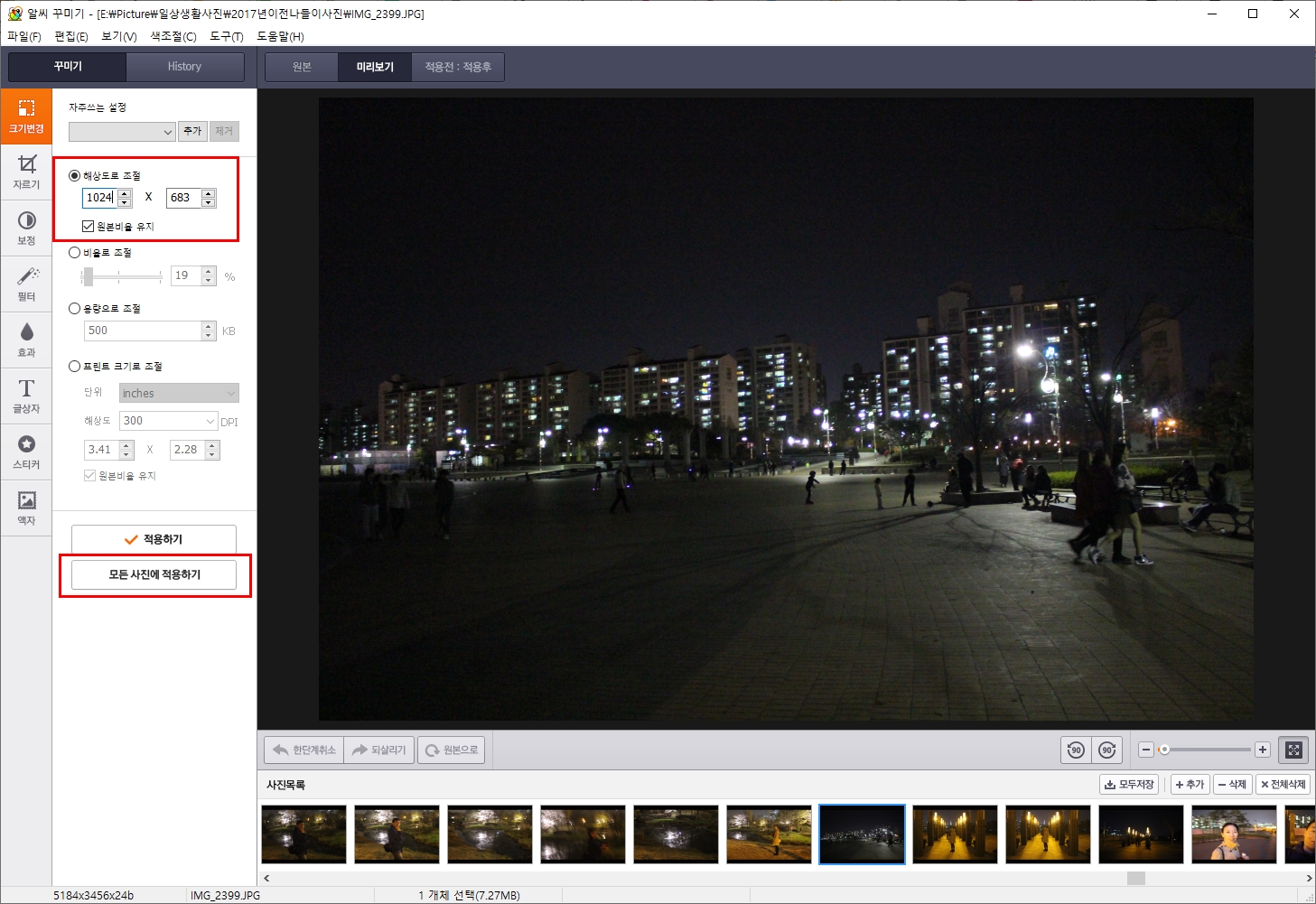
이 상태로 전체 사진목록에 있는 사진 파일의 사이즈를 한꺼번에 줄이려면 “모든 사진에 적용하기” 의 버튼을 누릅니다. 그러면 아래와 같이 사진목록에 변경이 된게 표시가 됩니다.
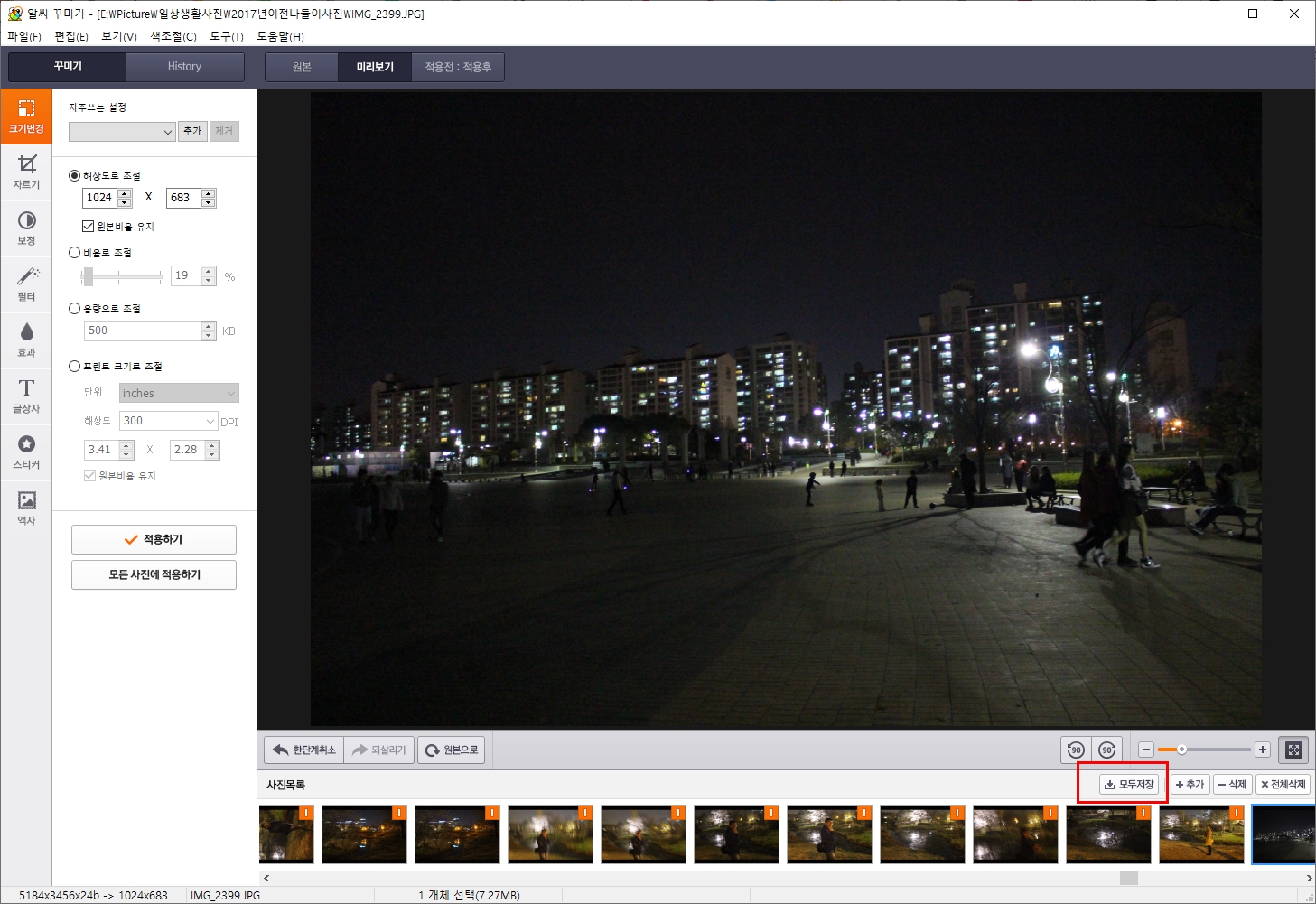
아래 사진목록을 보니 느낌표가 표시되어 있죠? 느낌표 마크가 달린것은 사진에 수정이 되었다는 뜻입니다. 여기서 수정한 사진을 저장하려면 위의 그림에서 “모두저장” 버튼을 누르면 됩니다.
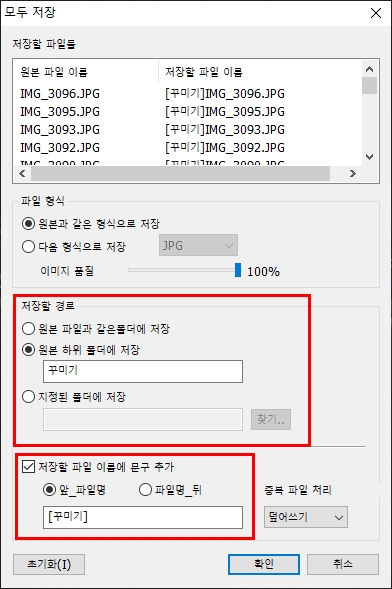
“모두 저장” 버튼을 누르면 위와 같은 창이 나타납니다. 여기서 사이즈를 변경할 파일들을 어떻게 저장할껀지 설정을 해줍니다. 일단 사진이니 원본과 같은 형식으로 저장을 하고, 저장할 경로는 원본의 하위 폴더에 저장을 선택했습니다. 그리고 저장할 파일 이름에 “[꾸미기]”라는 문구를 추가하는걸로 설정했습니다.
이는 디폴트로 설정되어 있는 값입니다. 여기서 사용자의 취향에 맞게 설정 후 “확인” 을 누르면 사진파일의 실제 사이즈 변환 작업이 진행됩니다.
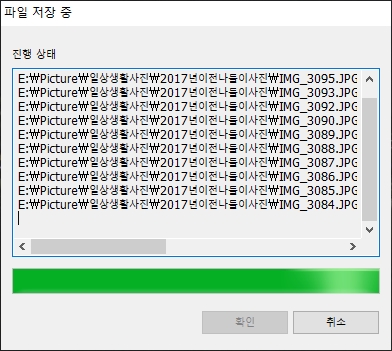
위와 같이 창이 나타나며 사이즈 변환 작업이 진행이 되는데요 사진 파일의 용량과 갯수에 따라서 꽤 오랜 시간이 소요될 수 있습니다. 사진 변환 작업이 끝날때까지 느긋하게 기다리면 됩니다.
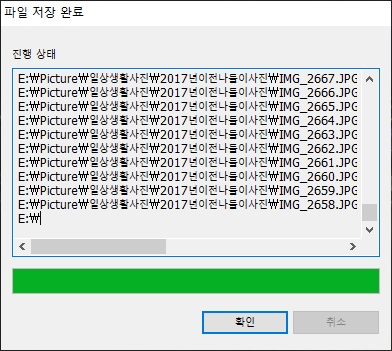
사진 변환 작업이 완료되면 위와 같이 “파일 저장 완료”라는 문구가 뜨면서 작업이 종료되게 됩니다. 이 상태에서 “확인”을 누르면 변환 작업이 완료가 되게 됩니다.
“알씨꾸미기”로 사진 사이즈를 한꺼번에 변환하는 방법. 어렵지 않죠?